CorelDRAW怎么制作涂鸦效果文字 简单几步轻松搞定
- 王林转载
- 2024-02-09 10:27:381255浏览
php小编新一为您带来一篇关于如何使用CorelDRAW制作涂鸦效果文字的教程。无论您是设计师还是爱好者,通过简单几步,您就可以轻松地制作出带有涂鸦效果的独特文字。本教程将为您详细解释每个步骤,并提供实用的技巧和建议。让我们一起开始,探索如何利用CorelDRAW创作出令人惊叹的涂鸦效果文字吧!
具体操作如下:
一、打开CorelDRAW软件,点击【手绘工具】选择合适的笔型来画出几条线

二、使用【文字工具】来输入想要的文字,调整大小位置
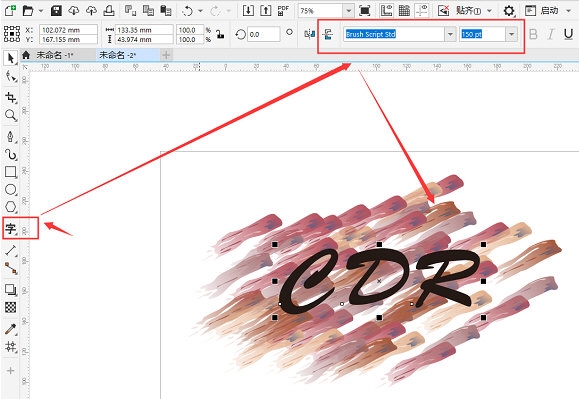
三、点击选色板,选择无填充,右键单击色板应用黑色轮廓,并设置轮廓大小为合适的值
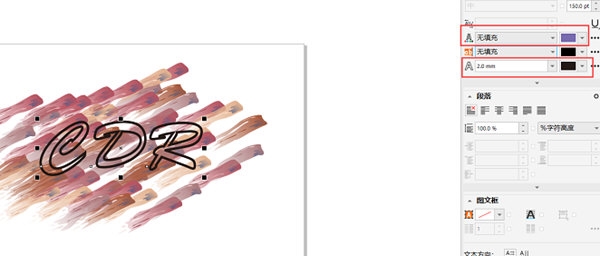
四、将文字移到空白处,选中全部线条【Ctrl+G】进行组合,将文字拖回涂鸦线条组合中,调整图层顺序,将涂鸦置于底部
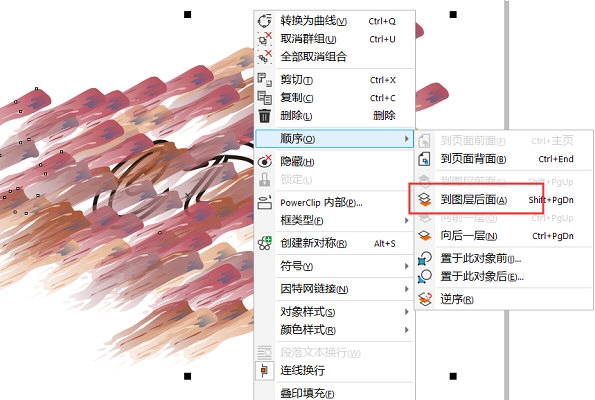
五、将涂鸦图层装换为位图,点集【PowerClip内部】,在选择“置于图文框内部”点击文字
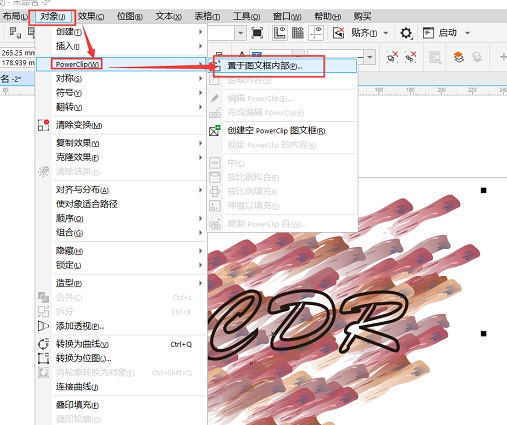
如果不是喜欢的位置还可以选择编辑PowerClip按钮,出现蓝色线条边框时移动画框即可。以上就是小编带来的CorelDRAW相关教程,希望可以帮到大家!
以上是CorelDRAW怎么制作涂鸦效果文字 简单几步轻松搞定的详细内容。更多信息请关注PHP中文网其他相关文章!
声明:
本文转载于:downxia.com。如有侵权,请联系admin@php.cn删除

