win10开机假死转圈圈为什么「最新Win10重启一直在转圈圈解决方法」
- WBOYWBOYWBOYWBOYWBOYWBOYWBOYWBOYWBOYWBOYWBOYWBOYWB转载
- 2024-02-07 18:50:073401浏览
php小编苹果为您解答最新Win10开机假死转圈圈的问题。当我们使用Windows 10电脑开机时,有时会遇到系统假死的情况,屏幕上只显示一个转圈圈的动画,无法进入桌面。这种情况可能是由于系统文件损坏、驱动问题或硬件故障引起的。在这篇文章中,我们将为您提供解决此问题的方法,帮助您快速恢复正常的系统运行。
我们有时候在重启Win10系统的电脑时,会发现电脑屏幕一直在转圈圈,并导致开机速度变得很慢,那么遇到这种情况应该怎么办呢?下面就和赵可峰一起来看看有什么解决方法吧。
需要对win10系统进行多次重启,进入恢复页面,选择查看高级恢复选项,然后点击疑难解答进入。
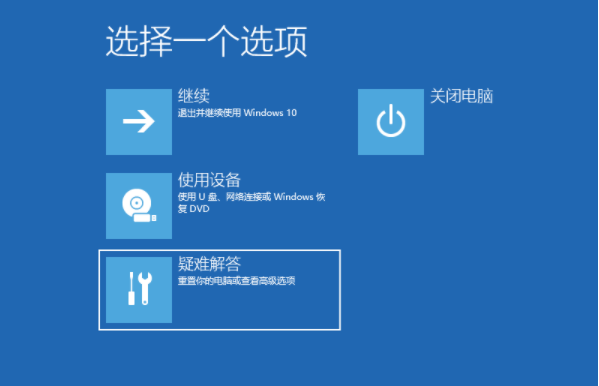
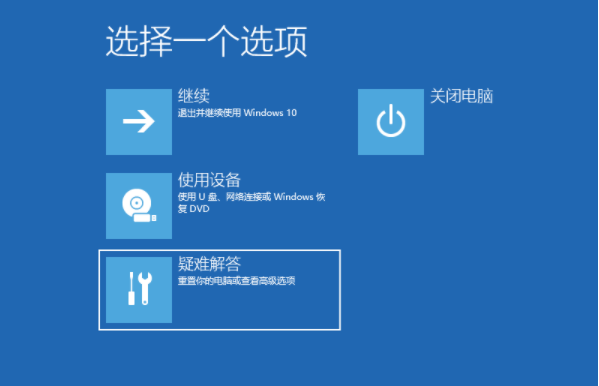
2、继续点击高级选项进入。
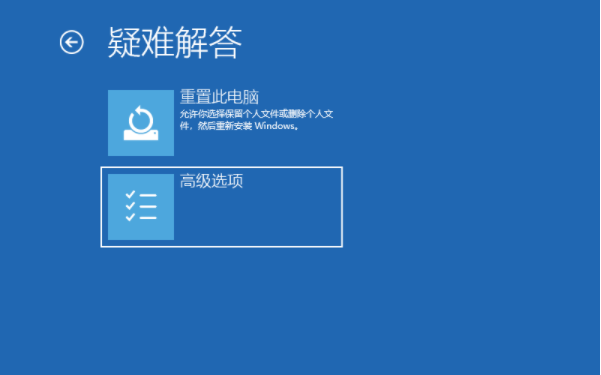
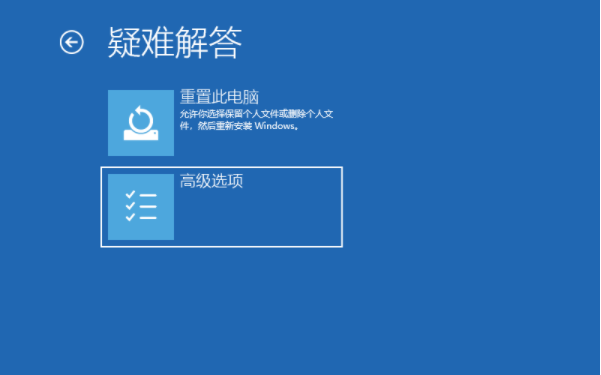
3、然后点击启动设置进入。
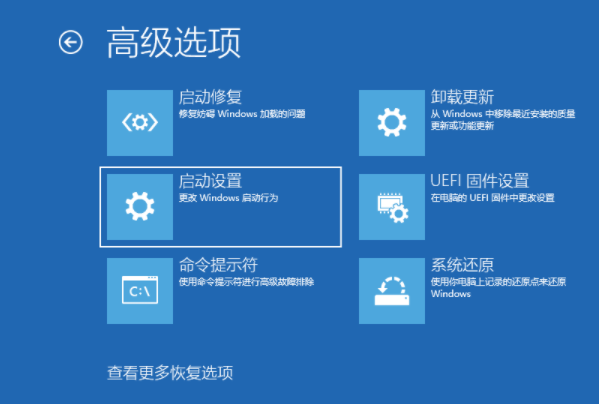
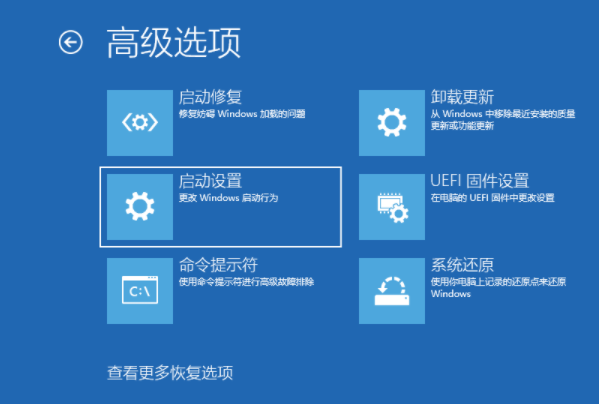
4、在启动设置,直接点击重启按钮。
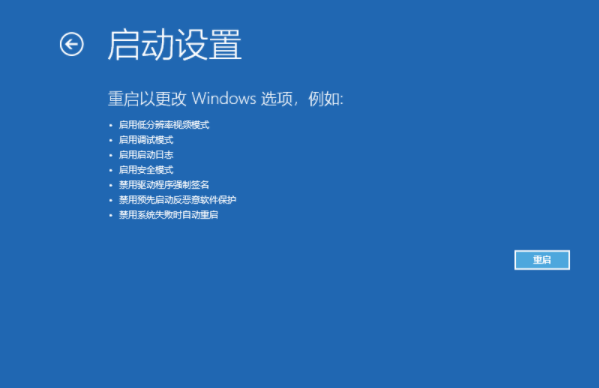
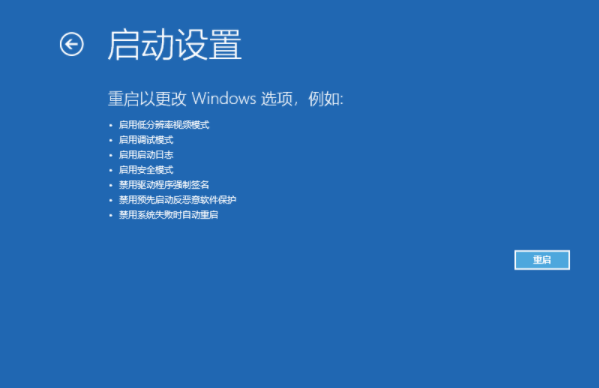
5、等待再次重启后会来到启动设置,这时候只需要按 4 数字键即可进入win10的安全模式。
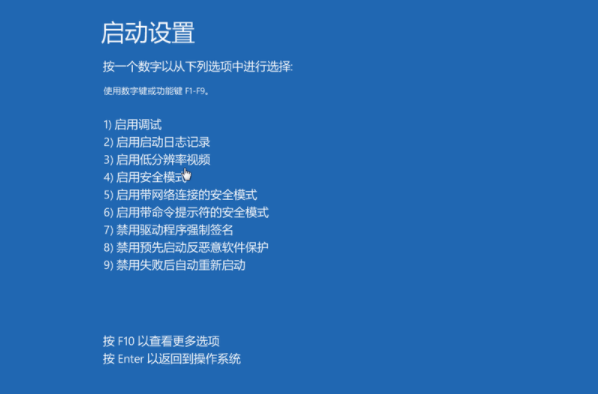
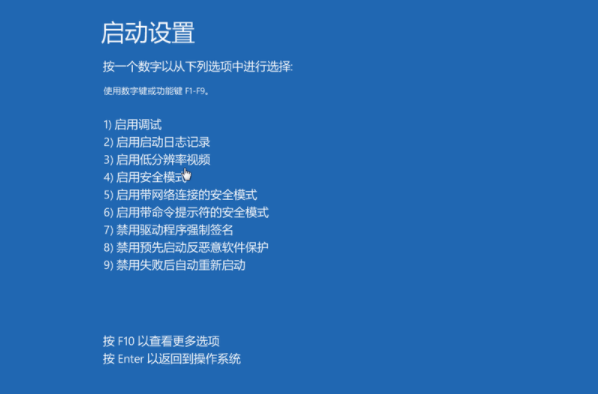
6、在安全模式界面内,使用键盘快捷键“win+i”进入设置,然后点击应用,就可以进入选择需要卸载程序,将安装的驱动和软件都可以卸载掉,提高开机速度。
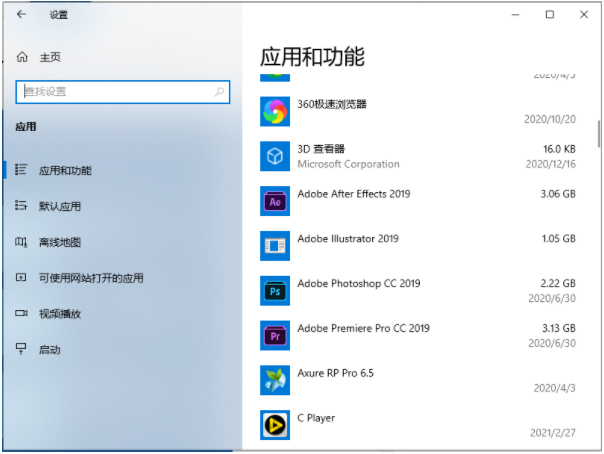
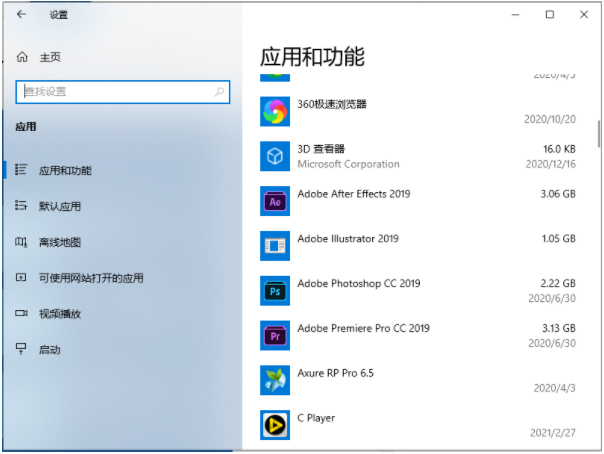
7、如果还有不确定的软件,我们可以按下win+r组合键打开运行菜单,在运行框里输入命令:msconfig回车。
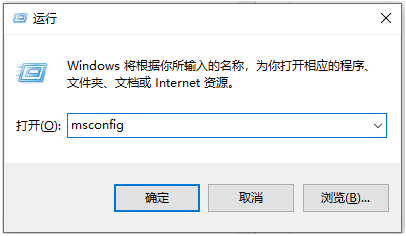
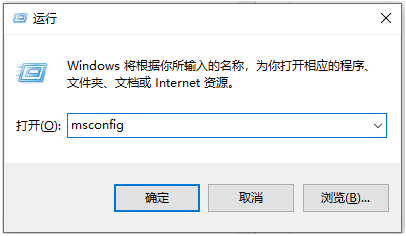
8、然后切换到服务选项,勾选上隐藏所有Microsoft服务,并点击全部禁用,然后重启电脑即可。
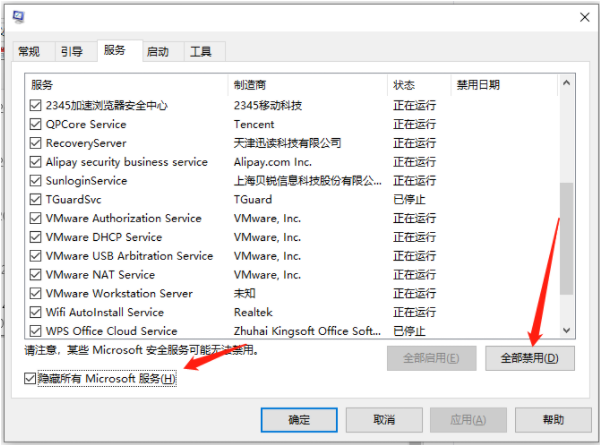
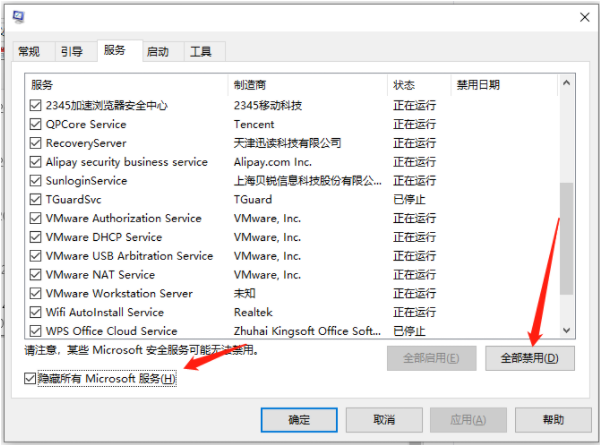
如何装win11?看这里,直接安装无需顾虑微软推送的升级限制
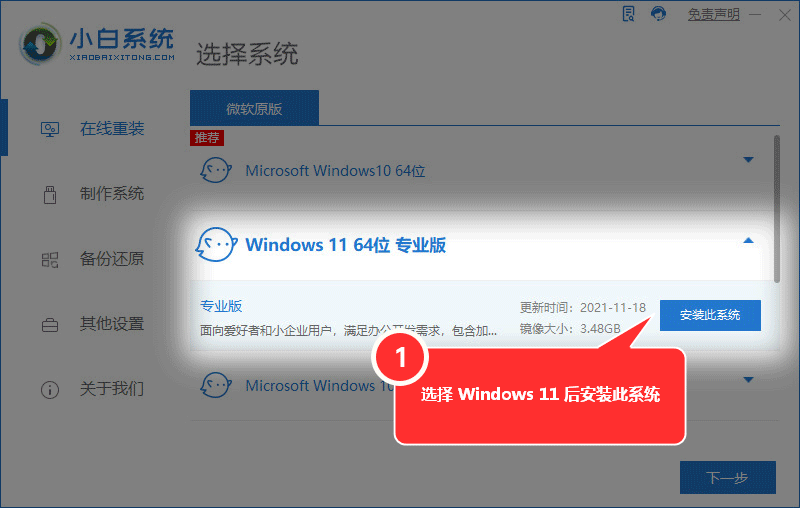
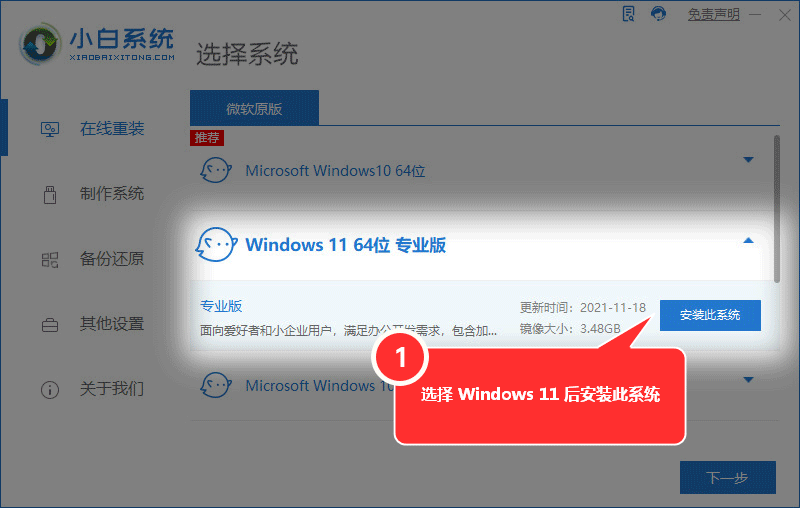
上面就是文章的所有内容,希望这篇文章可以帮到你,认认真真、仔细看完了win10开机假死转圈圈为什么「最新Win10重启一直在转圈圈解决方法」,觉得收获很多知识,那就点个赞吧!赠人玫瑰有留余香!
以上是win10开机假死转圈圈为什么「最新Win10重启一直在转圈圈解决方法」的详细内容。更多信息请关注PHP中文网其他相关文章!
声明:
本文转载于:tianxiajiu.com。如有侵权,请联系admin@php.cn删除

