苹果怎样录屏并且录声音「最新iPhone录屏的同时录音的教程」
- 王林转载
- 2024-02-07 14:51:201421浏览
php小编小新为您带来最新iPhone录屏的同时录音的教程。在日常使用中,我们经常会遇到需要录制屏幕和声音的情况,比如演示操作步骤、制作教学视频等。然而,很多人可能不知道如何同时录制屏幕和声音。今天,我们将为您详细介绍苹果手机如何实现这一功能,让您轻松录制高质量的屏幕和声音内容。接下来,就跟随小编一起来学习吧!
1.苹果手机录屏功能隐藏在控件中心,打开面板后,找到白点按钮,点击一次进入3秒倒计时,即可开始屏幕录制开始了。
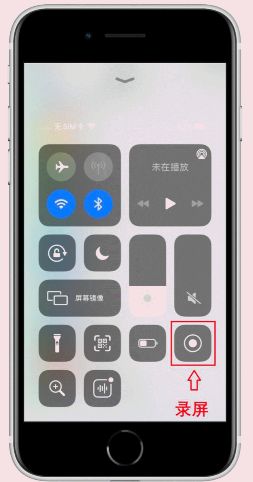
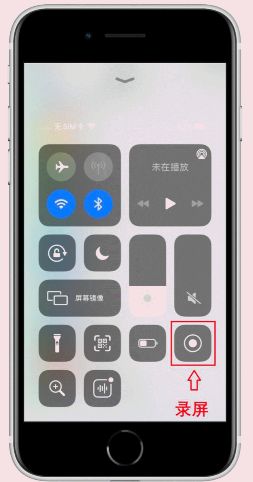
在录屏过程中,顶部状态栏会显示。如果不想录屏,点击状态栏会弹出一个选项窗口,选择停止即可保存视频到相机胶卷。


在控制中心面板中,按住录制按钮,隐藏界面会打开,可切换屏幕录制。下方有麦克风按钮,打开可录音。
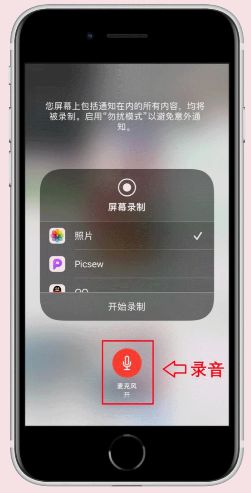
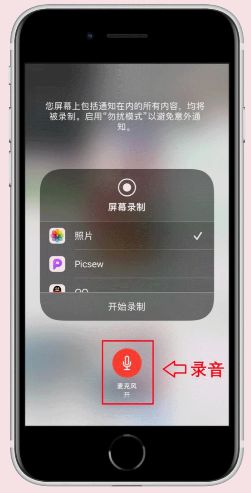
4.如果在控制中心界面,找不到录屏按钮,说明你还没有添加,需要打开苹果手机【设置】,找到【控制中心】,然后然后点击进入。
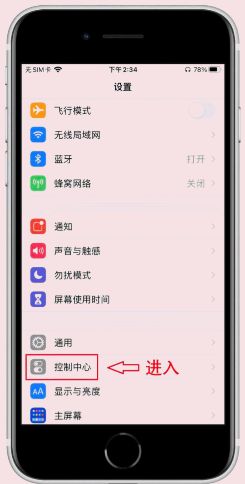
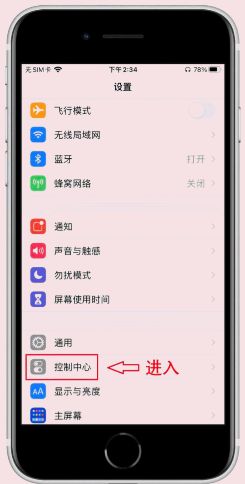
5.然后从更多控制列表中,找到“屏幕录制”函数,添加到最上面,最后打开【APP内部访问],方便您随时打开控制中心进入是时候录屏了。
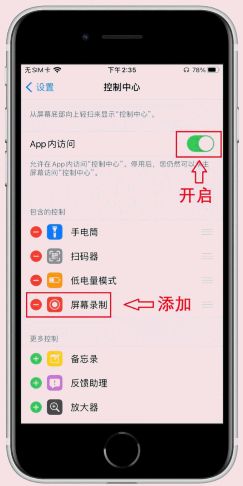
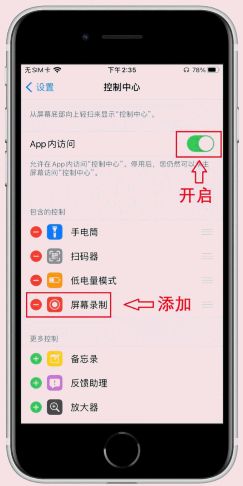
6.直接从相册查看录制的视频,进入行编辑,例如 在开始和结束处分割冗余切片分段,裁剪视频比例,添加滤镜效果,调整视频参数等。


好啦,以上就是今天的全部内容,如果有感兴趣的小伙伴,可以自行尝试一下。
好了,今天我们就说到这里,希望在一定程度上可以帮到你,认真仔细阅读完苹果怎样录屏并且录声音「最新iPhone录屏的同时录音的教程」文章,对自己感觉有帮助,记得点个赞哦!
以上是苹果怎样录屏并且录声音「最新iPhone录屏的同时录音的教程」的详细内容。更多信息请关注PHP中文网其他相关文章!
声明:
本文转载于:tianxiajiu.com。如有侵权,请联系admin@php.cn删除

