最新win10提示虚拟内存不足问题困扰着很多用户,而如何设置虚拟内存才能获得最佳性能呢?php小编西瓜为大家总结了一套解决步骤,帮助您优化win10虚拟内存设置,以获得更好的电脑性能和稳定性。在这篇文章中,我们将详细介绍如何调整虚拟内存的大小和位置,以及一些注意事项和实用技巧,让您的win10系统运行更加流畅。
最近有不少用户反馈,电脑自已本身的物理内存已经有8G甚至16G,不过在使用程序时还是会弹出虚拟内存不足的提示,而且系统也变很卡,那么对于这种情况我们该怎么解决呢?接下来就给大家详细介绍解决win10虚拟内存不足的具体操作,有需要的朋友一起来看看吧。
1在桌面上右键点击此电脑,选择“属性”,如下图所示:


点击输入图片描述(最多30字)
2、接着在弹出的窗口,选择“高级系统设置”,如下图所示:


点击输入图片描述(最多30字)
3、在跳出的系统属性窗口选择性能下方的“设置”按钮,如下图所示:


点击输入图片描述(最多30字)
4、在弹出的性能选项选项中,切换到高级栏,选择下方虚拟内存的“更改”按钮,如下图所示:


点击输入图片描述(最多30字)
5、系统默认是全局配置的,因此我们要取消勾选“自动管理所有驱动器的分页文件大小”,如下图所示:
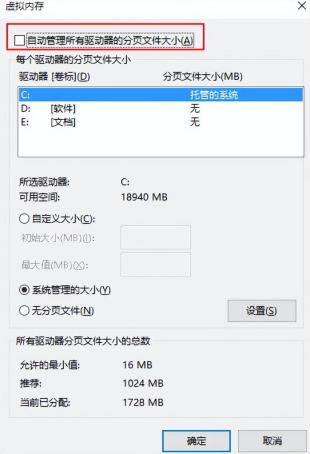
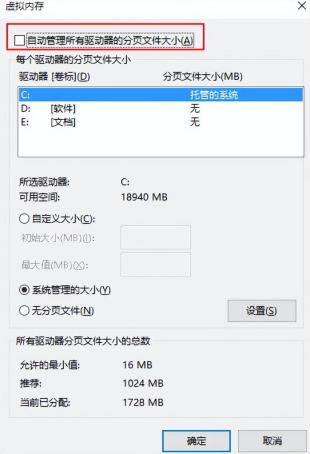
点击输入图片描述(最多30字)
6、然后选择系统以外的分区,选择“自定义大小”最小值为内存大小两倍(2G物理内存=2G*2*1024=4096MB)最大值自定,接着选择设置,之后点击确定按钮,重启电脑后就生效,如下图所示:


这上面就是整篇文章的所有内容了,希望对你有一定程度上的帮助,认真仔细阅读完如何设置虚拟内存性能最佳win10「最新win10提示虚拟内存不足解决步骤」文章,感觉对自己有帮助,别忘了点个赞哦!赠人玫瑰有留余香!
以上是如何设置虚拟内存性能最佳win10「最新win10提示虚拟内存不足解决步骤」的详细内容。更多信息请关注PHP中文网其他相关文章!
 国际象棋课来DuolingoApr 24, 2025 am 10:41 AM
国际象棋课来DuolingoApr 24, 2025 am 10:41 AMDuolingo以其语言学习平台而闻名,正在扩大其产品! 本月晚些时候,iOS用户将无缝地集成到熟悉的Duolingo界面中,可以访问新的国际象棋课程。 这些课程是为初学者设计的
 蓝色检查验证即将到达蓝调Apr 24, 2025 am 10:17 AM
蓝色检查验证即将到达蓝调Apr 24, 2025 am 10:17 AM蓝军回应了Twitter的过去:介绍官方验证 分散的社交媒体平台Bluesky通过引入正式验证过程来反映Twitter的过去。 这将补充现有的自我验证Optio
 Google照片现在允许您将标准照片转换为Ultra HDRApr 24, 2025 am 10:15 AM
Google照片现在允许您将标准照片转换为Ultra HDRApr 24, 2025 am 10:15 AMUltra HDR:Google Photos的新图像增强 Ultra HDR是一种尖端的图像格式,可提供出色的视觉质量。 像标准HDR一样,它包含更多数据,从而产生更明亮的高光,更深的阴影和更丰富的颜色。 关键差异
 您应该尝试使用Instagram的新'混合”功能来定制卷轴feedApr 23, 2025 am 11:35 AM
您应该尝试使用Instagram的新'混合”功能来定制卷轴feedApr 23, 2025 am 11:35 AMInstagram和Spotify现在提供个性化的“混合”功能,以增强社交共享。 仅通过移动应用程序访问Instagram的混合物,为个人或组聊天创建自定义的每日卷轴供稿。 Spotify的混合镜子
 Instagram正在使用AI自动注册未成年人进入'青少年帐户”Apr 23, 2025 am 10:00 AM
Instagram正在使用AI自动注册未成年人进入'青少年帐户”Apr 23, 2025 am 10:00 AMMeta正在打击未成年Instagram用户。 在去年引入“青少年帐户”(对18岁以下用户的限制)之后,Meta将这些限制扩展到Facebook和Messenger,现在正在增强其
 我应该用代理商做淘宝吗?Apr 22, 2025 pm 12:04 PM
我应该用代理商做淘宝吗?Apr 22, 2025 pm 12:04 PM导航对淘宝:为什么像Buckydrop这样的淘宝代理商对全球购物者至关重要 大型中国电子商务平台淘国的普及,对非中国发言人或中国以外的人提出了挑战。 语言障碍,付款c
 如何避免在淘宝上购买假产品?Apr 22, 2025 pm 12:03 PM
如何避免在淘宝上购买假产品?Apr 22, 2025 pm 12:03 PM在广阔的淘宝市场上航行需要警惕对伪造商品的警惕。 本文提供了实用的技巧,可帮助您识别和避免使用假产品,从而确保安全而令人满意的购物体验。 仔细检查卖方faybac
 如何从美国的淘宝购买?Apr 22, 2025 pm 12:00 PM
如何从美国的淘宝购买?Apr 22, 2025 pm 12:00 PM导航汤夫(Taobao):美国B2B买家的指南 中国庞大的电子商务平台TAOBAO为美国企业以有竞争力的价格提供了大量产品。 但是,语言障碍,付款复杂性和运输挑战可以


热AI工具

Undresser.AI Undress
人工智能驱动的应用程序,用于创建逼真的裸体照片

AI Clothes Remover
用于从照片中去除衣服的在线人工智能工具。

Undress AI Tool
免费脱衣服图片

Clothoff.io
AI脱衣机

Video Face Swap
使用我们完全免费的人工智能换脸工具轻松在任何视频中换脸!

热门文章

热工具

安全考试浏览器
Safe Exam Browser是一个安全的浏览器环境,用于安全地进行在线考试。该软件将任何计算机变成一个安全的工作站。它控制对任何实用工具的访问,并防止学生使用未经授权的资源。

PhpStorm Mac 版本
最新(2018.2.1 )专业的PHP集成开发工具

MinGW - 适用于 Windows 的极简 GNU
这个项目正在迁移到osdn.net/projects/mingw的过程中,你可以继续在那里关注我们。MinGW:GNU编译器集合(GCC)的本地Windows移植版本,可自由分发的导入库和用于构建本地Windows应用程序的头文件;包括对MSVC运行时的扩展,以支持C99功能。MinGW的所有软件都可以在64位Windows平台上运行。

螳螂BT
Mantis是一个易于部署的基于Web的缺陷跟踪工具,用于帮助产品缺陷跟踪。它需要PHP、MySQL和一个Web服务器。请查看我们的演示和托管服务。

VSCode Windows 64位 下载
微软推出的免费、功能强大的一款IDE编辑器





