php小编香蕉将为您详细讲解如何在打印机上实现PDF文件的双面打印。在现代办公环境中,双面打印已经成为一种常见的需求,它不仅可以节省纸张,还有助于环保。但是,对于一些不熟悉操作的人来说,双面打印可能会有些困惑。在本文中,我们将向您介绍几种常见的双面打印方法,帮助您轻松实现双面打印PDF文件的目标。无论您是初学者还是有一定经验的用户,本文都将为您提供详细的指导。让我们开始吧!
一、PDF文档进行双面打印和PDF软件设置无关
1、PDF双面打印需要打印机支持;
2、需要在针对打印机中设置。


二、PDF文档如何设置直接双面打印?
1、打开PDF文档,单击文件菜单-打印(也可以使用快捷键:CTRL+P)


2、弹出得的打印设置窗口,选中支持双面打印的打印机,勾选双面打印:


3、打印打印,就OK了。
三、如果打印机不支持直接双面打印,怎么办?
打印机不支持可以进行手动双面打印,就是比较麻烦,做得仔细些也没有问题。
PSD手动双面打印设置需要手动进纸或翻面,如下图所示:
1、打开PDF文档,单击文件菜单-打印(也可以使用快捷键:CTRL+P);
2、左侧新弹出的选项卡中,靠中间位置选择你已经安装的打印机,打印机下方,选择“手动双面打印”


3、设置好打印机和“手动双面打印”,点击“打印”就OK了
4、手动双面打印PDF文件需要记得看打印机提示,需要手动翻面进纸哦,切记不要离开机器。
上面就是本文分享的全部内容,希望可以在一定程度上帮帮你,看完了这篇打印机怎么双面打印pdf「详细讲解:PDF文件双面打印的方法」还是不太明白的话,建议多阅读几遍。更多相关知识,尽在本站学习网,每天坚持更新!
以上是打印机怎么双面打印pdf「详细讲解:PDF文件双面打印的方法」的详细内容。更多信息请关注PHP中文网其他相关文章!
 我应该用代理商做淘宝吗?Apr 22, 2025 pm 12:04 PM
我应该用代理商做淘宝吗?Apr 22, 2025 pm 12:04 PM导航对淘宝:为什么像Buckydrop这样的淘宝代理商对全球购物者至关重要 大型中国电子商务平台淘国的普及,对非中国发言人或中国以外的人提出了挑战。 语言障碍,付款c
 如何避免在淘宝上购买假产品?Apr 22, 2025 pm 12:03 PM
如何避免在淘宝上购买假产品?Apr 22, 2025 pm 12:03 PM在广阔的淘宝市场上航行需要警惕对伪造商品的警惕。 本文提供了实用的技巧,可帮助您识别和避免使用假产品,从而确保安全而令人满意的购物体验。 仔细检查卖方faybac
 如何从美国的淘宝购买?Apr 22, 2025 pm 12:00 PM
如何从美国的淘宝购买?Apr 22, 2025 pm 12:00 PM导航汤夫(Taobao):美国B2B买家的指南 中国庞大的电子商务平台TAOBAO为美国企业以有竞争力的价格提供了大量产品。 但是,语言障碍,付款复杂性和运输挑战可以
 TAOBAO Dropshipping的5种推荐类别Apr 22, 2025 am 11:59 AM
TAOBAO Dropshipping的5种推荐类别Apr 22, 2025 am 11:59 AM解锁对淘ao的掉落成功:顶级产品类别 选择合适的产品类别对于蓬勃发展的TAOBAO Dropshipping业务至关重要。 这需要了解市场趋势,消费者的偏好和利润潜力。这里
 TAOBAO与Aliexpress:我应该在哪里买东西?Apr 22, 2025 am 11:58 AM
TAOBAO与Aliexpress:我应该在哪里买东西?Apr 22, 2025 am 11:58 AMTAOBAO与Aliexpress:国际购物者的比较 汤宝主要为中国国内市场提供服务,而Aliexpress专注于国际买家,尤其是个人和小型企业,寻求中国人的批发商品
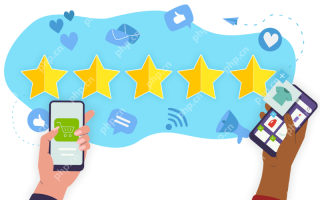 如何在淘宝上识别和验证可靠的供应商Apr 22, 2025 am 11:57 AM
如何在淘宝上识别和验证可靠的供应商Apr 22, 2025 am 11:57 AM选择可靠的淘宝精供应商对于您的掉落成功至关重要。 本指南概述了如何在跆拳道广阔的市场中确定值得信赖的供应商。 1。掌握淘宝的供应商评估系统 淘宝的评级系统使用
 Aliexpress vs Touabao:跨境电子商务的比较指南Apr 22, 2025 am 11:56 AM
Aliexpress vs Touabao:跨境电子商务的比较指南Apr 22, 2025 am 11:56 AM解锁Aliexpress和Toobao的潜力:跨境电子商务指南 阿里巴巴集团(Alibaba Group)统治下的Aliexpress和Toobao统治了中国蓬勃发展的电子商务景观。 但是,它们迎合不同的市场并提供独特的功能。
 如何在中国在线寻找供应商:您的最终中国采购指南Apr 22, 2025 am 11:55 AM
如何在中国在线寻找供应商:您的最终中国采购指南Apr 22, 2025 am 11:55 AM中国是全球供应链强国,为国际买家提供了多种产品和庞大的生产能力。 本文探讨了四个主要的中国供应商平台 - 阿里巴巴,汤宝,1688年和Aliexpress,以帮助您获得Effec


热AI工具

Undresser.AI Undress
人工智能驱动的应用程序,用于创建逼真的裸体照片

AI Clothes Remover
用于从照片中去除衣服的在线人工智能工具。

Undress AI Tool
免费脱衣服图片

Clothoff.io
AI脱衣机

Video Face Swap
使用我们完全免费的人工智能换脸工具轻松在任何视频中换脸!

热门文章

热工具

MinGW - 适用于 Windows 的极简 GNU
这个项目正在迁移到osdn.net/projects/mingw的过程中,你可以继续在那里关注我们。MinGW:GNU编译器集合(GCC)的本地Windows移植版本,可自由分发的导入库和用于构建本地Windows应用程序的头文件;包括对MSVC运行时的扩展,以支持C99功能。MinGW的所有软件都可以在64位Windows平台上运行。

VSCode Windows 64位 下载
微软推出的免费、功能强大的一款IDE编辑器

安全考试浏览器
Safe Exam Browser是一个安全的浏览器环境,用于安全地进行在线考试。该软件将任何计算机变成一个安全的工作站。它控制对任何实用工具的访问,并防止学生使用未经授权的资源。

禅工作室 13.0.1
功能强大的PHP集成开发环境

SublimeText3 英文版
推荐:为Win版本,支持代码提示!





