php小编草莓为您介绍如何限制苹果热点连接的人数。热点功能在iPhone上提供了方便的网络共享,但有时候我们希望限制连接的人数,以保证热点的稳定和速度。在本文中,我们将为您详细介绍设置iPhone热点时限制人数的步骤,帮助您轻松掌控热点连接的用户数量。下面就让我们一起来看看如何设置吧!
您是否曾经希望与附近的仅限Wi-Fi的设备(例如笔记本电脑和非蜂窝iPad)共享iPhone的3G / 4G蜂窝连接?您很幸运:很容易将iPhone设置为便携式Wi-Fi热点,向距离足够近且有密码的任何人开放其网络连接。就是这样。
我应该用我的iPhone创建一个Wi-Fi热点吗?
如果您正在旅行中携带iPhone和仅支持Wi-Fi的iPad,并且希望进行一些工作,您有两个选择:在大屏幕设备上工作,但无法连接到在线资源;或者上网,但只能使用较小的屏幕。
您可以将您的iPhone设为Wi-Fi热点,这样您就可以方便地连接笔记本电脑和平板电脑。这对于旅途中的工作非常实用。
将iPhone设为热点很简单,但您可能需要先与电话运营商联系或查看合同条款和条件。大多数网络都支持网络共享,但有些网络可能不鼓励这样做,可能会收取额外费用或限制数据限额。如果您是按月付费用户,网络可能会将网络共享视为数据配额的一部分,但如果您是预付费用户,则可能需要支付额外费用。因此,在设置热点之前,请确保与运营商进行核实,以避免不必要的费用。
当谈到数据配额时,还有一点要记住:如果配额有限,只应短暂地使用Wi-Fi热点。请留意,相对于仅使用iPhone浏览,您的Mac或PC可能会迅速消耗数据。
如何在iPhone上打开热点
创建热点会将iPhone变成Wi-Fi路由器,就像您家中的路由器一样。iPhone使用其3G / 4G蜂窝数据连接连接到Internet,然后通过Mac,iPad,PC或其他设备可以连接的Wi-Fi连接进行广播。您还可以创建到计算机USB端口的有线连接。
请注意,一旦打开热点,iPhone将使用3G或4G进行数据连接。这个事实很明显,但是值得一提,因为您可能会使用iPhone登录到酒店的Wi-Fi,并认为可以以这种方式共享它:您不能。
有两种方法可以在iPhone上创建热点。
打开iPhone热点-快速方法
如果您的iPhone上安装了iOS 13,则打开热点的最快方法是执行以下操作:
在iPhone X,XS,XR上,从上角向下拖动11以调出控制中心。在较旧的iPhone上,从底部向上滑动以打开Control Center。用力按下代表飞行模式,Wi-Fi和蓝牙的四个图标块。这将打开更大的图标块,包括AirDrop和Personal Hotspot。只需点击“个人热点”,它将变为“可发现”。

通过设置打开iPhone热点
在较旧的iOS版本中,无法从Control Center内部打开“热点”。只能在设置中设置热点。仍然可以在iOS 13中通过“设置”打开热点,但其工作方式略有不同。
在iOS 13中
打开设置点击“个人热点”(在“移动数据/蜂窝数据”下方)。这将自动在iOS 13中打开您的Hotspot。iOS 13中的新选项包括“与家庭共享成员共享个人热点”和“允许其他人加入”的新选项。如果要创建热点,则即使您不打算让其他人加入,也需要允许其他人加入。您的Hotspot将自动变为“可发现的”,但是其他人需要输入密码才能加入Hotspot。

您以及您与iOS 13中家庭共享的任何人都将能够自动登录到Hotspot,而无需使用此密码:因此有了新的“家庭共享”选项卡。点击该按钮,您将看到允许其他家庭成员加入您的热点的选项。您可以在“寻求批准”或“自动”之间进行选择,以确定他们如何加入热点。您和您的家人将通过iCloud抵押物进行识别。
在这里阅读我们喜欢的其他iOS 13功能。
iOS 13之前的版本
打开“设置”应用,然后点击“移动数据/蜂窝数据”。(在iOS 10或更高版本中。在某些旧版本的iOS中,您只需选择“移动/蜂窝”即可。)点击“个人热点”,然后将“个人热点”设置为“开”。(点击滑块,使其变为绿色。)如果Wi-Fi和/或蓝牙关闭,iOS会询问您是否要重新打开它们。我们建议您这样做-如果没有它们,热点将仅限于USB。(哪个更安全。)点按“ Wi-Fi密码”,然后输入合适的密码。(这与您的Apple ID或常规的Wi-Fi连接无关。)现在,检查“使用Wi-Fi连接”下列出的热点名称(在我们的示例中为“ David’s iPhone”)。

如何从iPhone或iPad连接到iPhone热点
将iPhone或iPad连接到热点很简单。按着这些次序:
从iPhone共享热点时,打开第二个iPhone,或打开iPad的“设置”。点击WLAN。各种Wi-Fi网络将出现。这些应该包括由iPhone创建的热点。选择该热点。您可能需要登录(取决于您所运行的iOS版本)。如果需要密码,请在Hotspot共享iPhone上查看。您会在“设置”>“个人热点”(或“设置”>“移动数据”>“个人热点”)中看到它。现在,您将通过该iPhone的数据连接连接到Web。
如果您要连接到由您自己的设备广播的Hotspot,则只要您登录到iCloud,您拥有的任何其他设备都应在没有密码的情况下进行连接。如果您正在运行iOS 13并使用“家庭共享”,则无需密码即可自动连接到家庭成员的Hotspot(以及他们的Hotspot)。
在iOS 13中
我们喜欢iOS 13中的这项新功能,用于更改您连接的WiFi网络:
打开iPhone上的控制中心(根据所使用的iPhone,从右上角向下拖动或从底部向上滑动)。按住包含Wi-Fi图标的图标组。现在,按住Wi-Fi图标。瞧!将打开一个新屏幕,其中包含周围区域的所有Wi-Fi网络,因此您可以选择所需的一个。

如何从Mac连接到iPhone热点
现在,您可以从iPhone共享热点,您可以轻松地从Mac连接到它。就是这样:
1 点击Mac菜单栏中的Wi-Fi图标。您会看到许多可以在本地看到的Wi-Fi网络。如有必要,请打开Wi-Fi。


2 在“个人热点”部分中,您应该看到iPhone的热点(如果您没有“个人热点”部分,则应在下面找到它)。选择它。
3 如果您使用的是iOS 13,则只要登录到iCloud,Mac就会自动连接,否则,请输入iPhone上“个人热点”部分中所示的密码。
如果Mac的菜单栏中没有Wi-Fi图标,请打开“ 系统偏好设置”,然后单击“网络”。在左侧列表中选择Wi-Fi。从网络名称下拉菜单中选择iPhone热点。


在这里时,应在“在菜单栏中显示Wi-Fi状态”旁边打勾。
现在,您可以使用iPhone上的数据连接在Mac或iPad上浏览互联网。但是,您的里程可能会有所不同,具体取决于iPhone的网络连接状况。您可能会发现互联网运行速度比以前慢了一些。
完成后,别忘了在iPhone上点击“设置”>“移动”>“个人热点”并将其设置为“关”。
如果Mac无法连接到Wi-FI热点怎么办?
将Mac连接到iPhone创建的Wi-Fi热点时出现问题。它最终修复了自己,这可能表明iOS 13出现问题,导致Hotspot共享无法正常工作。
如何从PC连接到iPhone热点(Windows)
从iPhone共享热点后,您应该能够看到Wi-Fi热点并通过PC与其连接。
首先打开Wi-Fi。然后单击任务栏中的Wi-Fi图标。选择您的iPhone。单击连接。输入密码。
如何通过蓝牙连接到iPhone热点
您可以使用蓝牙进行连接。您需要使用代码将iPhone和计算机配对。
在Mac上,您需要打开系统偏好设置>蓝牙>打开蓝牙,在iPhone上查找并单击连接。在PC上,您需要单击加入个人局域网>添加设备,然后从显示的设备中选择iPhone。如何通过USB连接到iPhone热点
您也可以使用USB电缆从Mac直接连接到iPhone,如果您在竞争激烈的Wi-Fi网络很多的地方,或者因为您不愿意这样做,这可能是您的最佳选择。可以安全地广播您的连接(尽管没有人应该能够在没有密码的情况下piggy带它),但使用USB连接的速度也可能比Wi-Fi更快。就是这样:
您需要在Mac上使用最新版本的iTunes(一旦Catalina启动后,由于通过Finder管理iPhone,因此不再需要此版本)。
使用iPhone随附的USB电缆(这将是USB电缆-如果Mac具有USB-C,则需要适配器)将iPhone连接到Mac。
您应该看到一条警告,询问您是否“信任此计算机”。单击信任。
现在,从菜单栏中单击Wi-Fi徽标时可以看到的网络列表中选择iPhone。
危险与警告
如果有人试图劫持您的连接,烧毁您的数据连接和/或访问狡猾的网站和内容怎么办?
您应该可以,因为iPhone热点受密码保护。(更重要的原因是不要选择单词“ password”或其他容易猜到的东西。)当设备访问其热点时,您会在iPhone屏幕顶部看到一条小通知,因此您会收到警告如果火车车厢中的某人确实设法猜出了您的密码。
一个更重要的警告涉及您自己的冲浪数据限制。当通过通常仅限于Wi-Fi连接的设备访问网络时,您很容易忘记3G或4G数据限制。请记住,可以这么说,并且我们建议您避免下载大型应用程序或类似应用程序。
ok,这篇文章到这里就结束了哈,希望在一定程度上可以帮到你,看完了,觉得这篇苹果热点怎么限制人数「附:设置iPhone热点的详细步骤」写的还不错的话,别忘了点个赞哈!
以上是苹果热点怎么限制人数「附:设置iPhone热点的详细步骤」的详细内容。更多信息请关注PHP中文网其他相关文章!
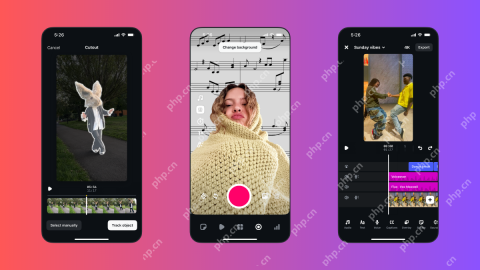 Instagram刚刚启动了其版本的CapcutApr 30, 2025 am 10:25 AM
Instagram刚刚启动了其版本的CapcutApr 30, 2025 am 10:25 AMInstagram 正式推出 Edits 视频编辑应用,抢占移动视频编辑市场。此次发布距离 Instagram 首次宣布该应用已过去三个月,距离二月份 Edits 原定发布日期也已过去两个月。 Instagram 向 TikTok 发起挑战 Instagram 自建视频编辑器意义重大。Instagram 不再仅仅是一个查看个人和公司发布的照片和视频的应用:Instagram Reels 现在已成为其核心功能。短视频风靡全球(甚至 LinkedIn 也推出了短视频功能),Instagram 也不例
 国际象棋课来DuolingoApr 24, 2025 am 10:41 AM
国际象棋课来DuolingoApr 24, 2025 am 10:41 AMDuolingo以其语言学习平台而闻名,正在扩大其产品! 本月晚些时候,iOS用户将无缝地集成到熟悉的Duolingo界面中,可以访问新的国际象棋课程。 这些课程是为初学者设计的
 蓝色检查验证即将到达蓝调Apr 24, 2025 am 10:17 AM
蓝色检查验证即将到达蓝调Apr 24, 2025 am 10:17 AM蓝军回应了Twitter的过去:介绍官方验证 分散的社交媒体平台Bluesky通过引入正式验证过程来反映Twitter的过去。 这将补充现有的自我验证Optio
 Google照片现在允许您将标准照片转换为Ultra HDRApr 24, 2025 am 10:15 AM
Google照片现在允许您将标准照片转换为Ultra HDRApr 24, 2025 am 10:15 AMUltra HDR:Google Photos的新图像增强 Ultra HDR是一种尖端的图像格式,可提供出色的视觉质量。 像标准HDR一样,它包含更多数据,从而产生更明亮的高光,更深的阴影和更丰富的颜色。 关键差异
 您应该尝试使用Instagram的新'混合”功能来定制卷轴feedApr 23, 2025 am 11:35 AM
您应该尝试使用Instagram的新'混合”功能来定制卷轴feedApr 23, 2025 am 11:35 AMInstagram和Spotify现在提供个性化的“混合”功能,以增强社交共享。 仅通过移动应用程序访问Instagram的混合物,为个人或组聊天创建自定义的每日卷轴供稿。 Spotify的混合镜子
 Instagram正在使用AI自动注册未成年人进入'青少年帐户”Apr 23, 2025 am 10:00 AM
Instagram正在使用AI自动注册未成年人进入'青少年帐户”Apr 23, 2025 am 10:00 AMMeta正在打击未成年Instagram用户。 在去年引入“青少年帐户”(对18岁以下用户的限制)之后,Meta将这些限制扩展到Facebook和Messenger,现在正在增强其
 我应该用代理商做淘宝吗?Apr 22, 2025 pm 12:04 PM
我应该用代理商做淘宝吗?Apr 22, 2025 pm 12:04 PM导航对淘宝:为什么像Buckydrop这样的淘宝代理商对全球购物者至关重要 大型中国电子商务平台淘国的普及,对非中国发言人或中国以外的人提出了挑战。 语言障碍,付款c
 如何避免在淘宝上购买假产品?Apr 22, 2025 pm 12:03 PM
如何避免在淘宝上购买假产品?Apr 22, 2025 pm 12:03 PM在广阔的淘宝市场上航行需要警惕对伪造商品的警惕。 本文提供了实用的技巧,可帮助您识别和避免使用假产品,从而确保安全而令人满意的购物体验。 仔细检查卖方faybac


热AI工具

Undresser.AI Undress
人工智能驱动的应用程序,用于创建逼真的裸体照片

AI Clothes Remover
用于从照片中去除衣服的在线人工智能工具。

Undress AI Tool
免费脱衣服图片

Clothoff.io
AI脱衣机

Video Face Swap
使用我们完全免费的人工智能换脸工具轻松在任何视频中换脸!

热门文章

热工具

SublimeText3 英文版
推荐:为Win版本,支持代码提示!

Dreamweaver CS6
视觉化网页开发工具

SublimeText3 Mac版
神级代码编辑软件(SublimeText3)

SublimeText3 Linux新版
SublimeText3 Linux最新版

ZendStudio 13.5.1 Mac
功能强大的PHP集成开发环境






