php小编草莓为大家带来了一篇关于微软账号登录问题的解决方法。在使用Windows系统时,我们可能会遇到忘记登录密码的情况,这时候该怎么办呢?本文将为您介绍如何找回微软账号密码,并附上Windows登录密码忘记了的找回方法。无论是忘记密码还是账号登录不上,都可以通过简单的步骤和操作来解决问题,让您重新获得对Windows系统的完全控制。让我们一起来看看吧!


忘记或停用Windows系统密码后,可以使用恢复软件进行恢复。操作需要在Windows PE环境下进行,步骤如下:
一,制作U盘启动工具,借助启动工具进入PE系统。
1,准备一个大于2GB的U盘插入到正常电脑,下载并运行U盘启动工具软件,这里以“老毛桃U盘启动工具”软件为例。运行后进入U盘启动选项,按照默认选项点击一键制作。注意制作启动工具会格式化U盘,数据会丢失。


2,U盘插入电脑后重启,选择从usb方式启动。因电脑品牌差异,进入电脑启动项的方式不同,大部分电脑是启动后按“DEL”键进入进入bios界面,在BOOT选项卡下选择从usb介质启动。具体方法可在网上搜索:电脑进入bios,这里跳过。


选择usb方式启动
3,进入PE系统后运行系统密码破译工具软件。


运行密码破译软件
4,选择我们的待破译密码账户,一般默认为Administrator账户。修改密码。


5,可以输入新密码,或者为空(破译后登录系统无密码)。点击确认。


6,完成后重启电脑,可用新密码登录或无密码正常登录。
这篇文章就到这里结束吧,希望对你有帮助,如果觉得这篇微软账号登录不上怎么找回密码「附:windows登录密码忘记了找回方法」不错的话,可以转发给你朋友哦!
以上是微软账号登录不上怎么找回密码 附:windows登录密码忘记了找回方法的详细内容。更多信息请关注PHP中文网其他相关文章!
 您应该尝试使用Instagram的新'混合”功能来定制卷轴feedApr 23, 2025 am 11:35 AM
您应该尝试使用Instagram的新'混合”功能来定制卷轴feedApr 23, 2025 am 11:35 AMInstagram和Spotify现在提供个性化的“混合”功能,以增强社交共享。 仅通过移动应用程序访问Instagram的混合物,为个人或组聊天创建自定义的每日卷轴供稿。 Spotify的混合镜子
 Instagram正在使用AI自动注册未成年人进入'青少年帐户”Apr 23, 2025 am 10:00 AM
Instagram正在使用AI自动注册未成年人进入'青少年帐户”Apr 23, 2025 am 10:00 AMMeta正在打击未成年Instagram用户。 在去年引入“青少年帐户”(对18岁以下用户的限制)之后,Meta将这些限制扩展到Facebook和Messenger,现在正在增强其
 我应该用代理商做淘宝吗?Apr 22, 2025 pm 12:04 PM
我应该用代理商做淘宝吗?Apr 22, 2025 pm 12:04 PM导航对淘宝:为什么像Buckydrop这样的淘宝代理商对全球购物者至关重要 大型中国电子商务平台淘国的普及,对非中国发言人或中国以外的人提出了挑战。 语言障碍,付款c
 如何避免在淘宝上购买假产品?Apr 22, 2025 pm 12:03 PM
如何避免在淘宝上购买假产品?Apr 22, 2025 pm 12:03 PM在广阔的淘宝市场上航行需要警惕对伪造商品的警惕。 本文提供了实用的技巧,可帮助您识别和避免使用假产品,从而确保安全而令人满意的购物体验。 仔细检查卖方faybac
 如何从美国的淘宝购买?Apr 22, 2025 pm 12:00 PM
如何从美国的淘宝购买?Apr 22, 2025 pm 12:00 PM导航汤夫(Taobao):美国B2B买家的指南 中国庞大的电子商务平台TAOBAO为美国企业以有竞争力的价格提供了大量产品。 但是,语言障碍,付款复杂性和运输挑战可以
 TAOBAO Dropshipping的5种推荐类别Apr 22, 2025 am 11:59 AM
TAOBAO Dropshipping的5种推荐类别Apr 22, 2025 am 11:59 AM解锁对淘ao的掉落成功:顶级产品类别 选择合适的产品类别对于蓬勃发展的TAOBAO Dropshipping业务至关重要。 这需要了解市场趋势,消费者的偏好和利润潜力。这里
 TAOBAO与Aliexpress:我应该在哪里买东西?Apr 22, 2025 am 11:58 AM
TAOBAO与Aliexpress:我应该在哪里买东西?Apr 22, 2025 am 11:58 AMTAOBAO与Aliexpress:国际购物者的比较 汤宝主要为中国国内市场提供服务,而Aliexpress专注于国际买家,尤其是个人和小型企业,寻求中国人的批发商品
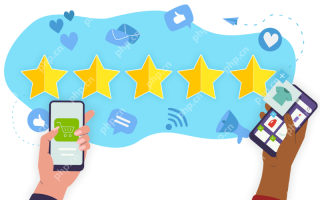 如何在淘宝上识别和验证可靠的供应商Apr 22, 2025 am 11:57 AM
如何在淘宝上识别和验证可靠的供应商Apr 22, 2025 am 11:57 AM选择可靠的淘宝精供应商对于您的掉落成功至关重要。 本指南概述了如何在跆拳道广阔的市场中确定值得信赖的供应商。 1。掌握淘宝的供应商评估系统 淘宝的评级系统使用


热AI工具

Undresser.AI Undress
人工智能驱动的应用程序,用于创建逼真的裸体照片

AI Clothes Remover
用于从照片中去除衣服的在线人工智能工具。

Undress AI Tool
免费脱衣服图片

Clothoff.io
AI脱衣机

Video Face Swap
使用我们完全免费的人工智能换脸工具轻松在任何视频中换脸!

热门文章

热工具

禅工作室 13.0.1
功能强大的PHP集成开发环境

Dreamweaver CS6
视觉化网页开发工具

EditPlus 中文破解版
体积小,语法高亮,不支持代码提示功能

SublimeText3 英文版
推荐:为Win版本,支持代码提示!

MinGW - 适用于 Windows 的极简 GNU
这个项目正在迁移到osdn.net/projects/mingw的过程中,你可以继续在那里关注我们。MinGW:GNU编译器集合(GCC)的本地Windows移植版本,可自由分发的导入库和用于构建本地Windows应用程序的头文件;包括对MSVC运行时的扩展,以支持C99功能。MinGW的所有软件都可以在64位Windows平台上运行。





