怎么设置无线路由器wifi密码 附:路由器WIFI密码设置详情
- WBOYWBOYWBOYWBOYWBOYWBOYWBOYWBOYWBOYWBOYWBOYWBOYWB转载
- 2024-02-06 12:48:071033浏览
php小编香蕉为您带来了如何设置无线路由器WiFi密码的详细指南。在现代生活中,无线网络已成为我们生活中不可或缺的一部分。为了保护我们的网络安全,设置一个强密码是至关重要的。本文将为您介绍如何设置无线路由器的WiFi密码,以及提供详细的步骤和注意事项,让您轻松完成设置,保障您的网络安全。
手机连接路由器WiFi,由于长期使用记住秘密功能,久而久之,就会把原来设置的WiFi密码给忘了,这时候就需要重新设置WiFi密码。那么,路由器怎样重新设置wifi密码呢?今天,孙师傅小窍门小妙招就以192.168.1.1路由器的设置为例,来谈谈路由器WiFi密码重新设置的问题,希望能帮到您。


192.168.1.1路由器怎样重新设置wifi密码呢?我们只用在手机上,按照如下操作步骤,就可以轻松搞定,下面我们一起来操作一下——
第一步,找一个还能登陆该路由器WiFi的家人手机,打开其手机的设置,找到无线网络WLAN,点开它。如下图:
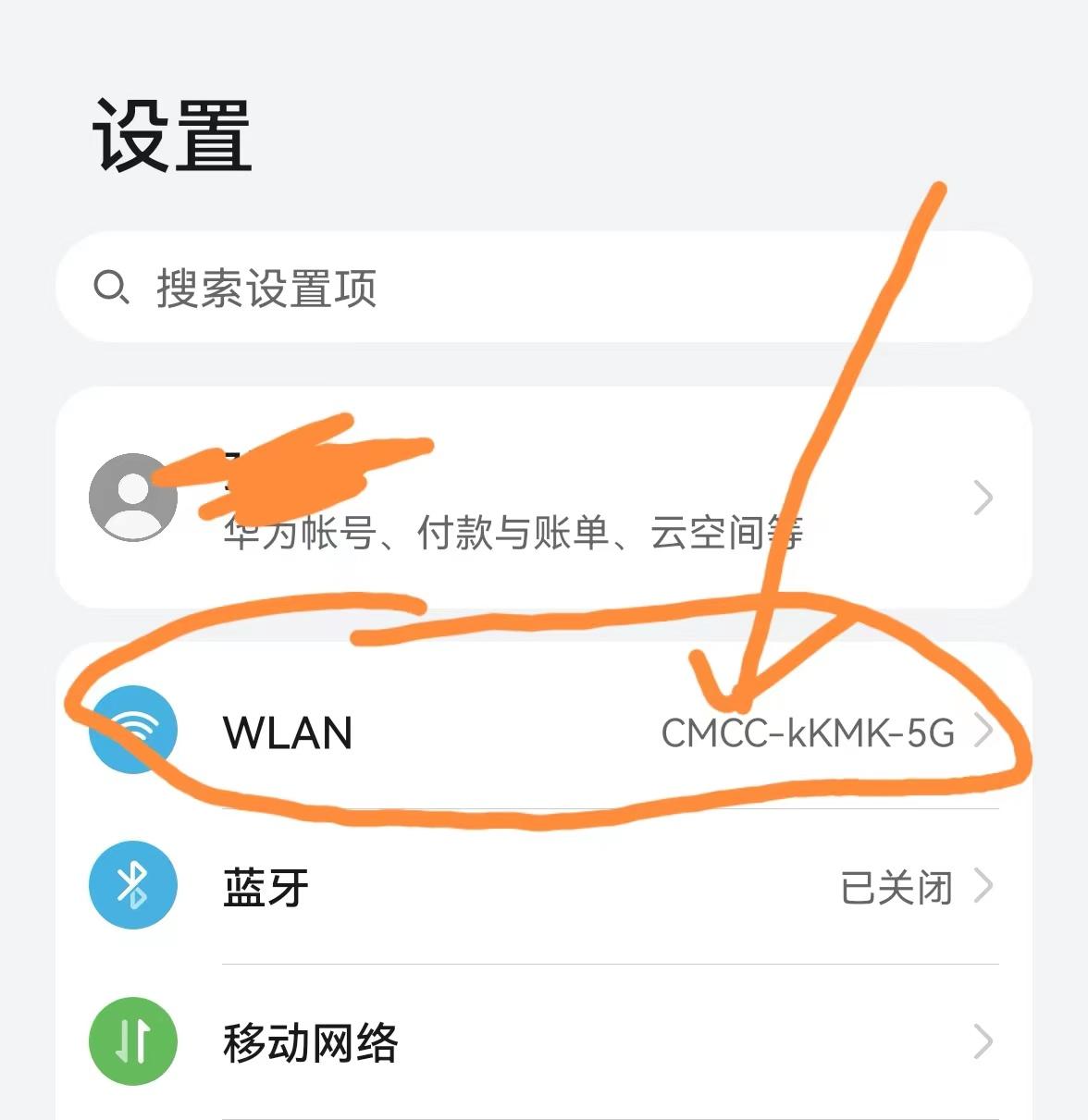
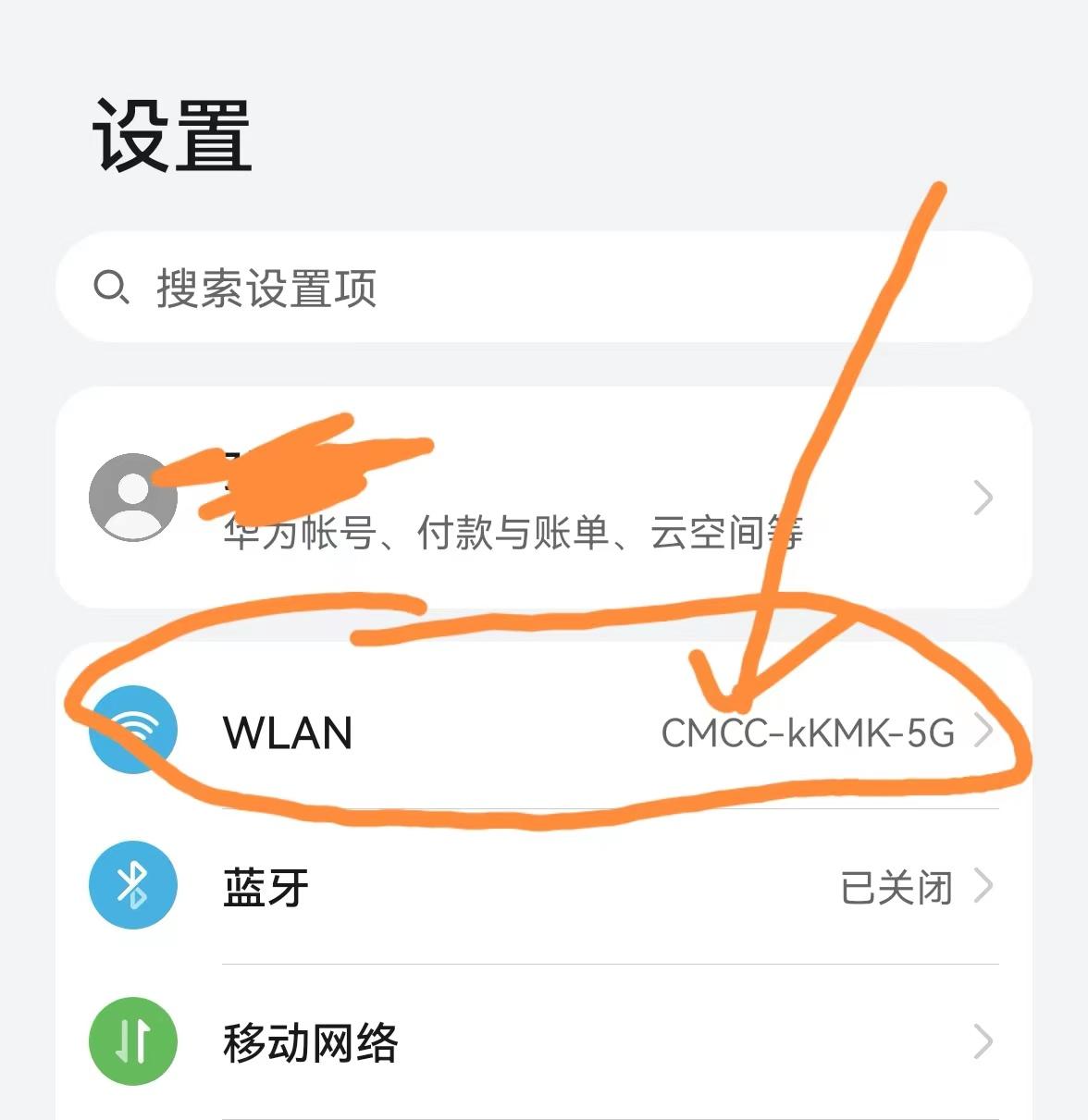
第二步,手指长按WiFi账户,3秒后会弹出一个下拉菜单,找到修改网络,点击修改网络,页面就会跳到如下页面:
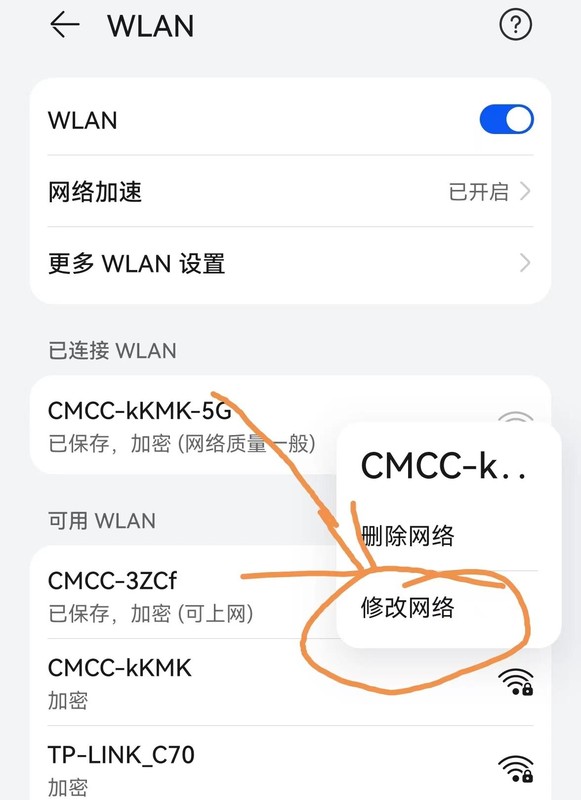
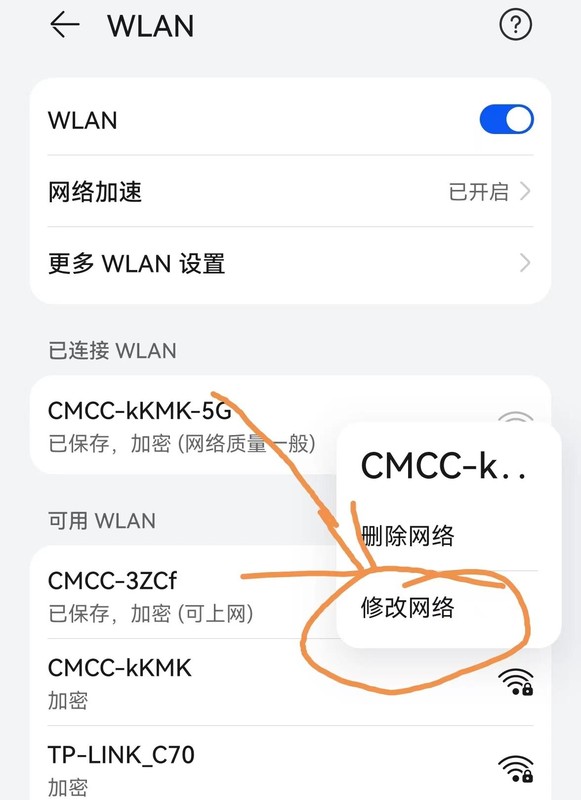
第三步,点开IP选项,选择静态,然后向下滑动页面,找到网关,在网关下面有个数字网址,我这里显示的是192.168.10.1,然后将手指长按在这个数字网址上,弹出选项条后,选择全选,如下图:
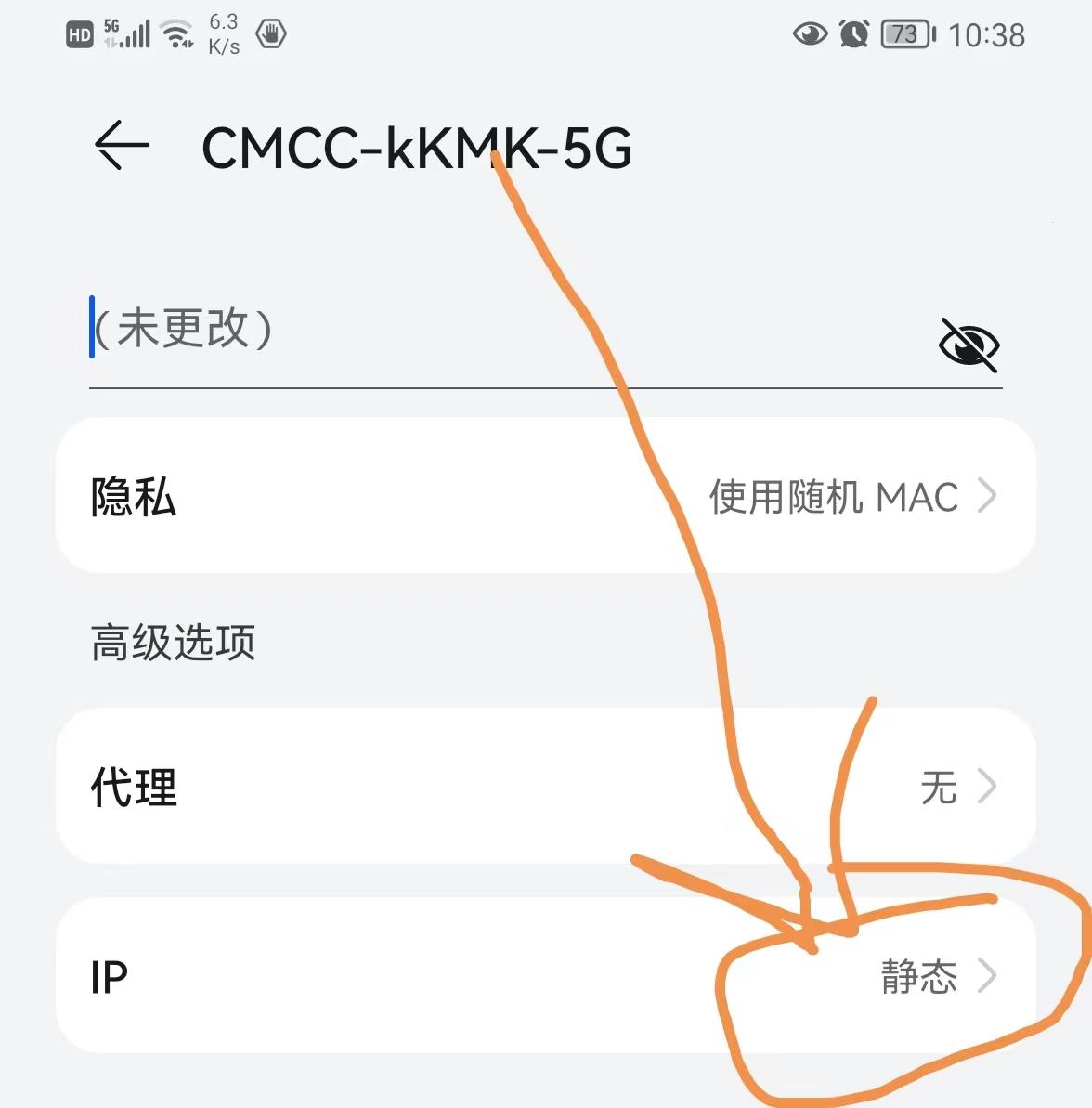
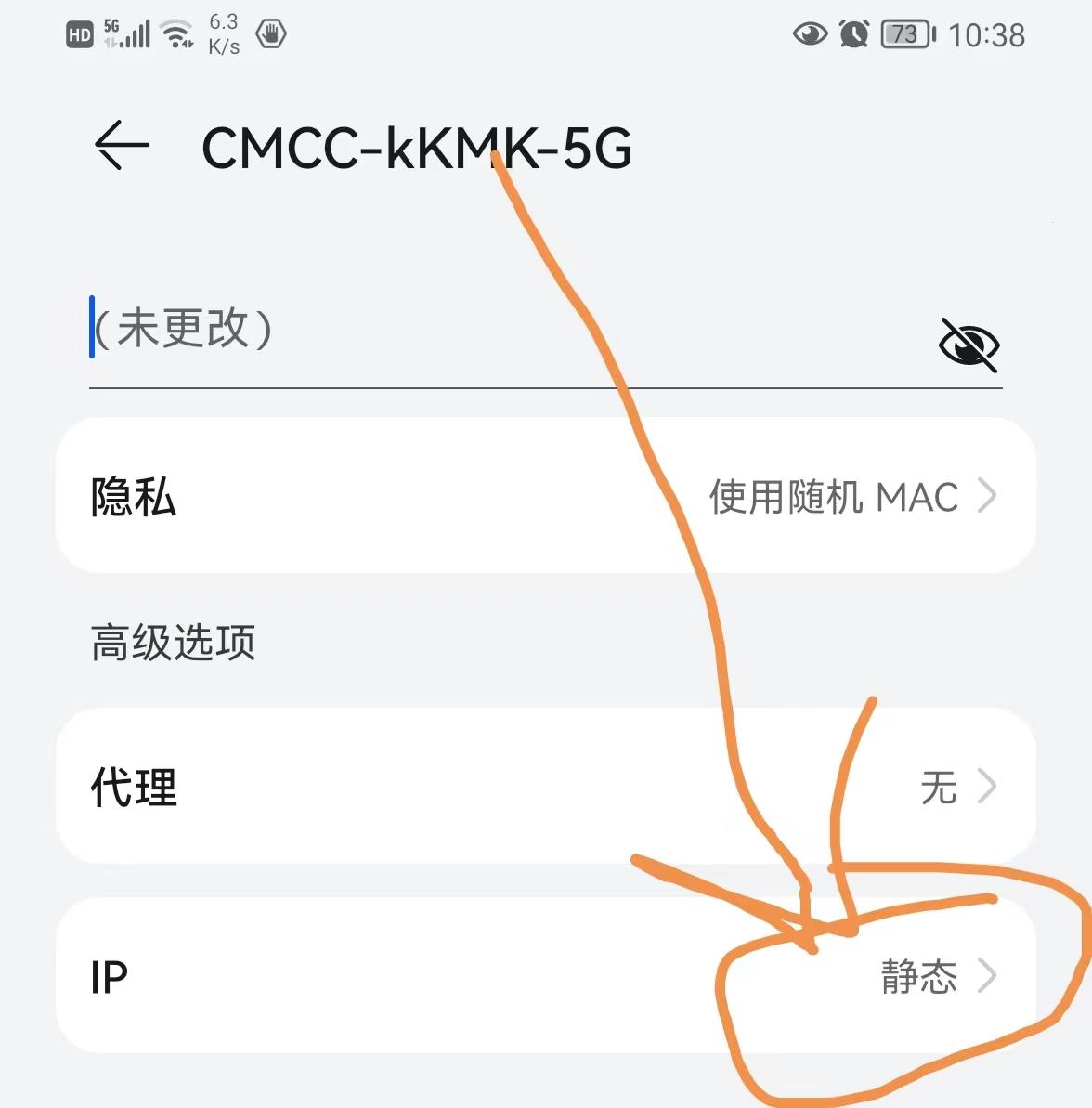
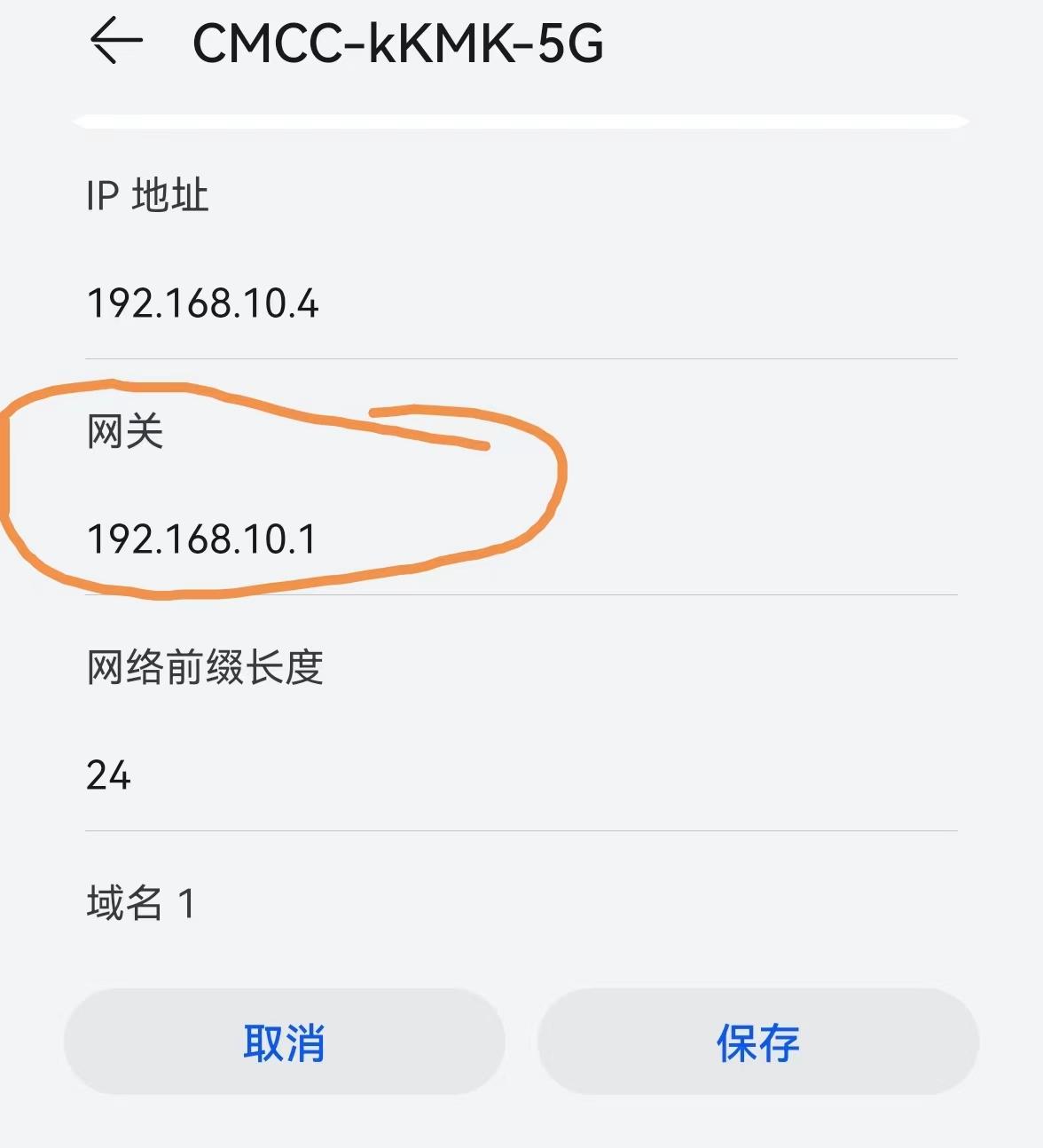
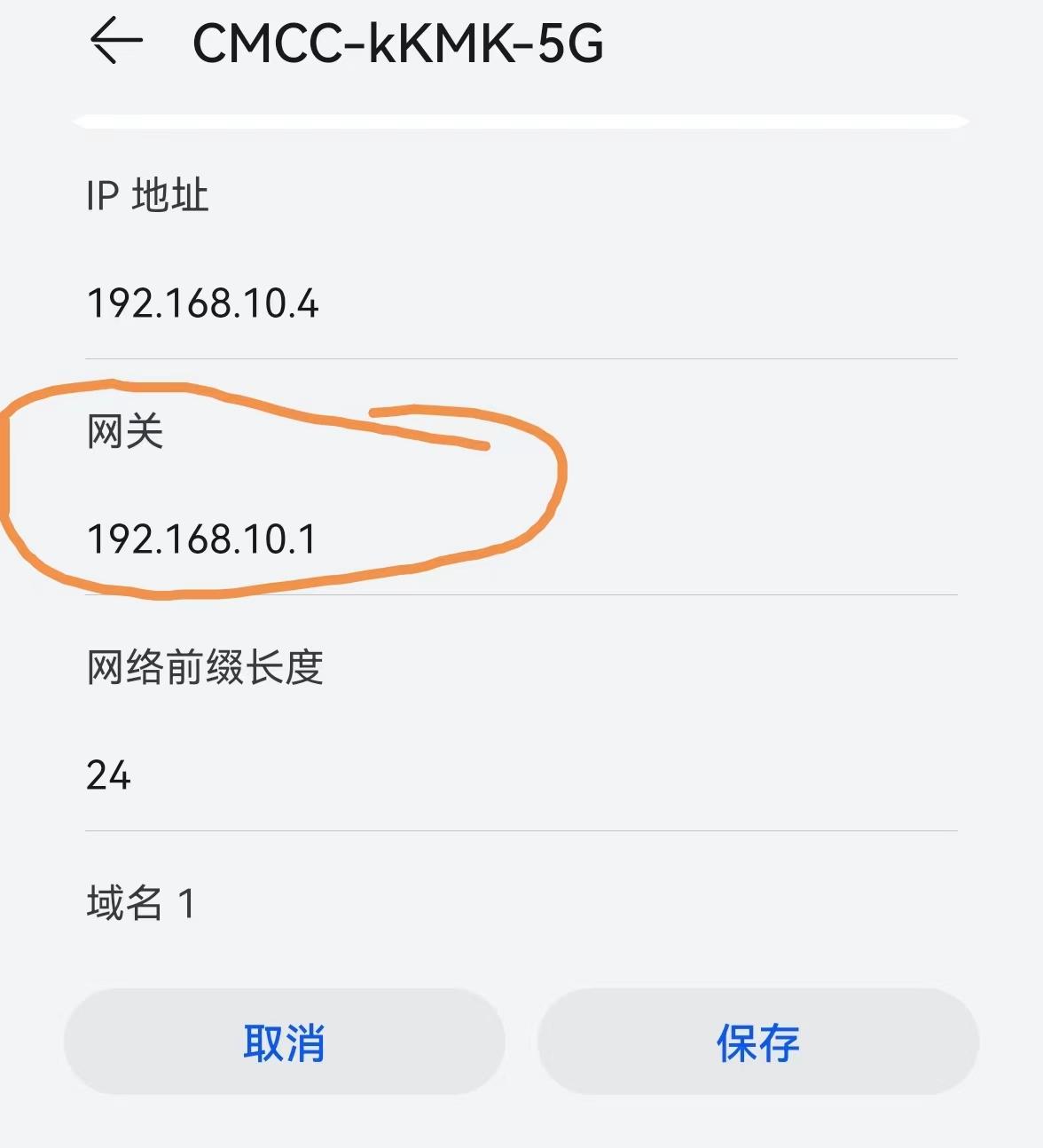
然后在第二个选项条弹出后,选择浏览,这时候页面就会跳到登陆页面。如下图:
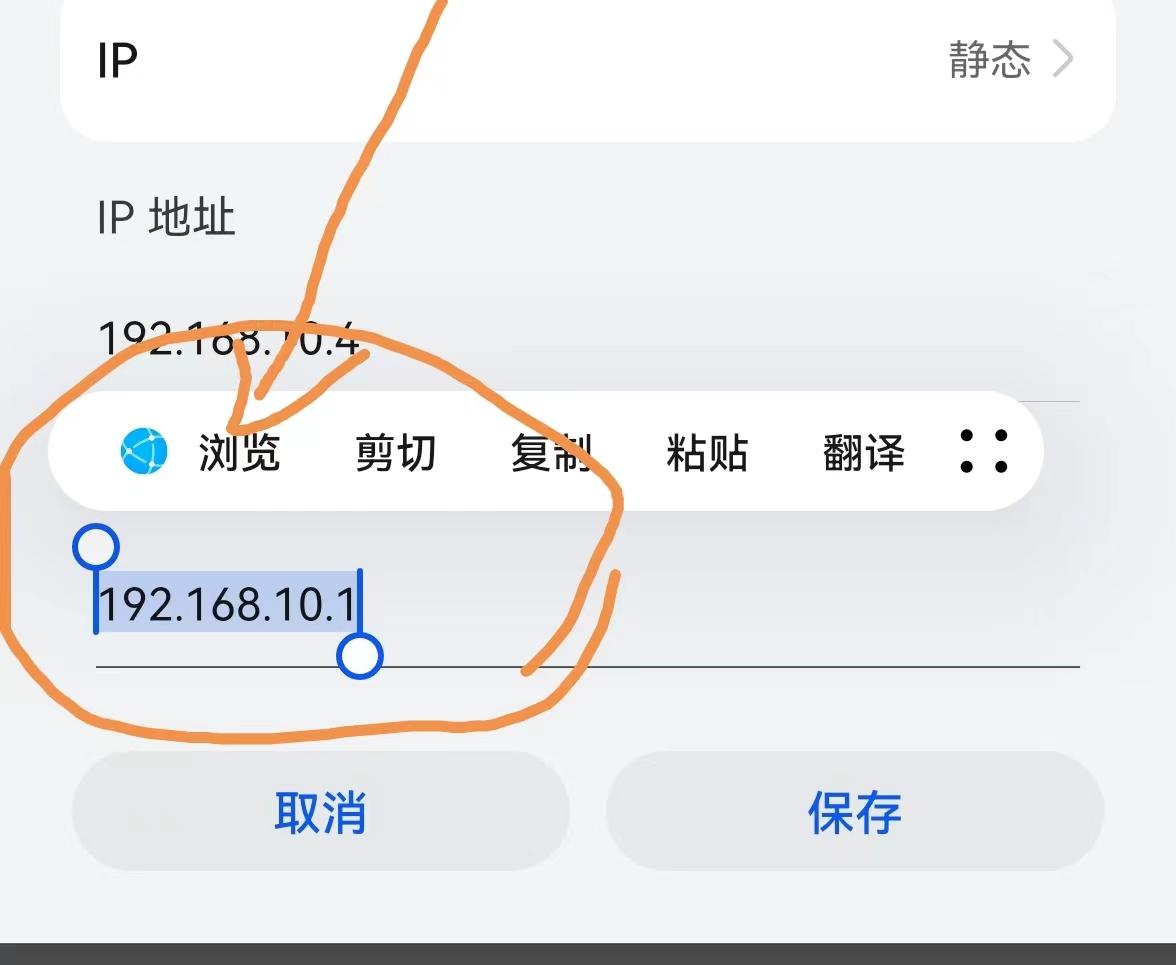
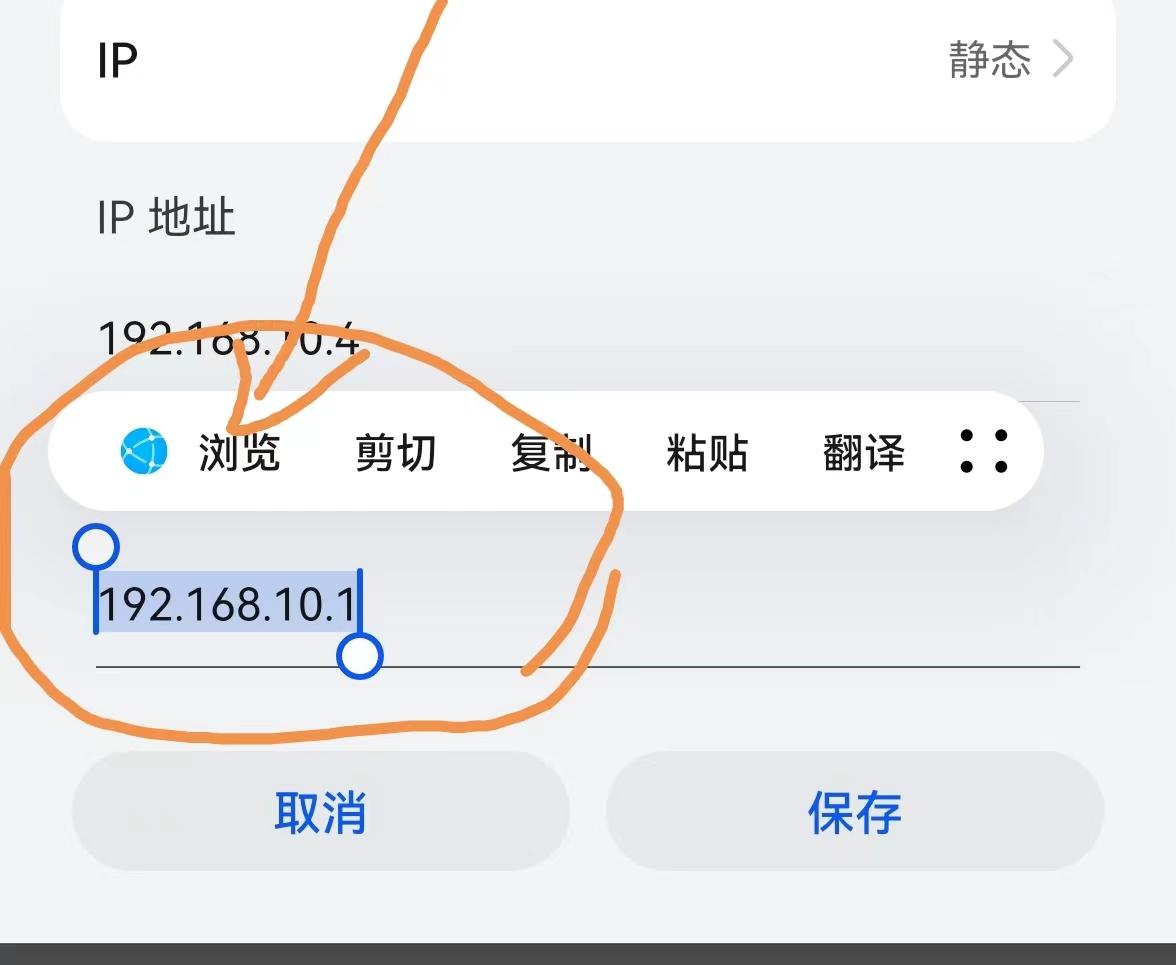
第四步,从路由器背面找到原始的登陆账号和密码,分别输入到上面那个登陆页面的对应框中,点击登陆,页面就会跳到路由器的管理页面。
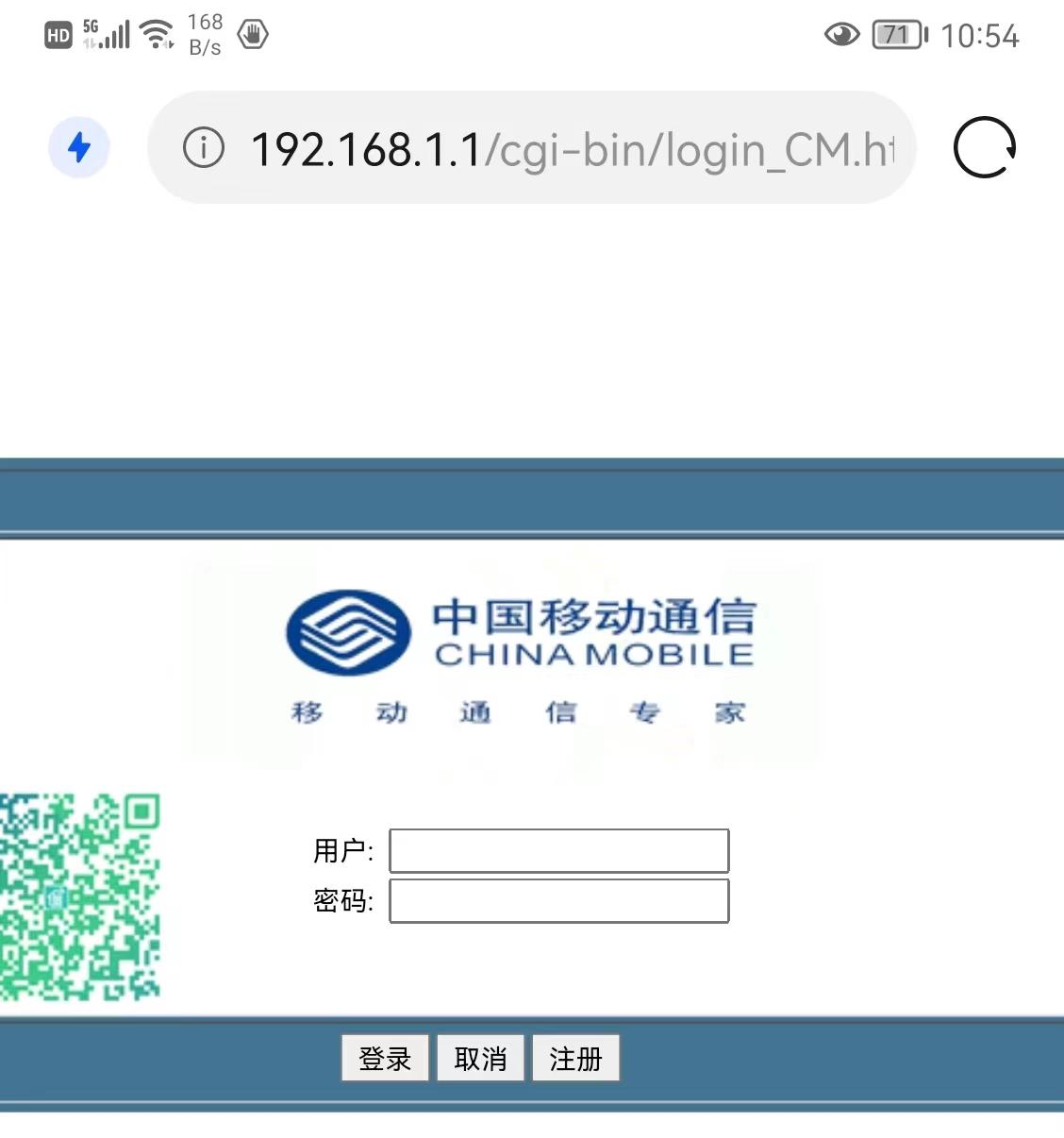
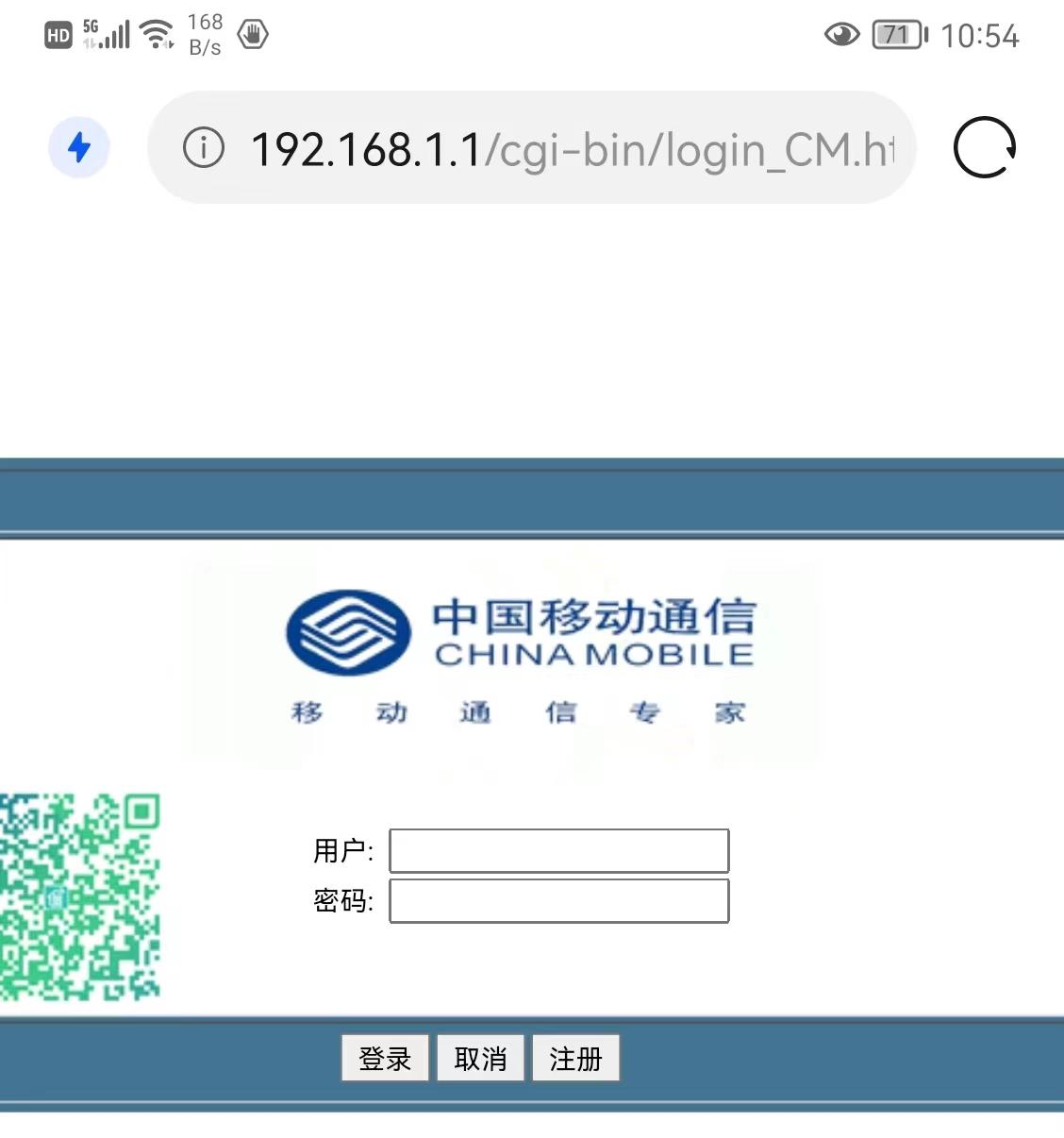
第五步,在这个路由器管理页面,找到管理,然后点开管理,选择用户管理,这时候就会出现新密码和保存密码框,我们在这两个框中,分别输入新密码,两个密码的完全一致,然后点击保存,这样路由器的新密码就重新设定好了。
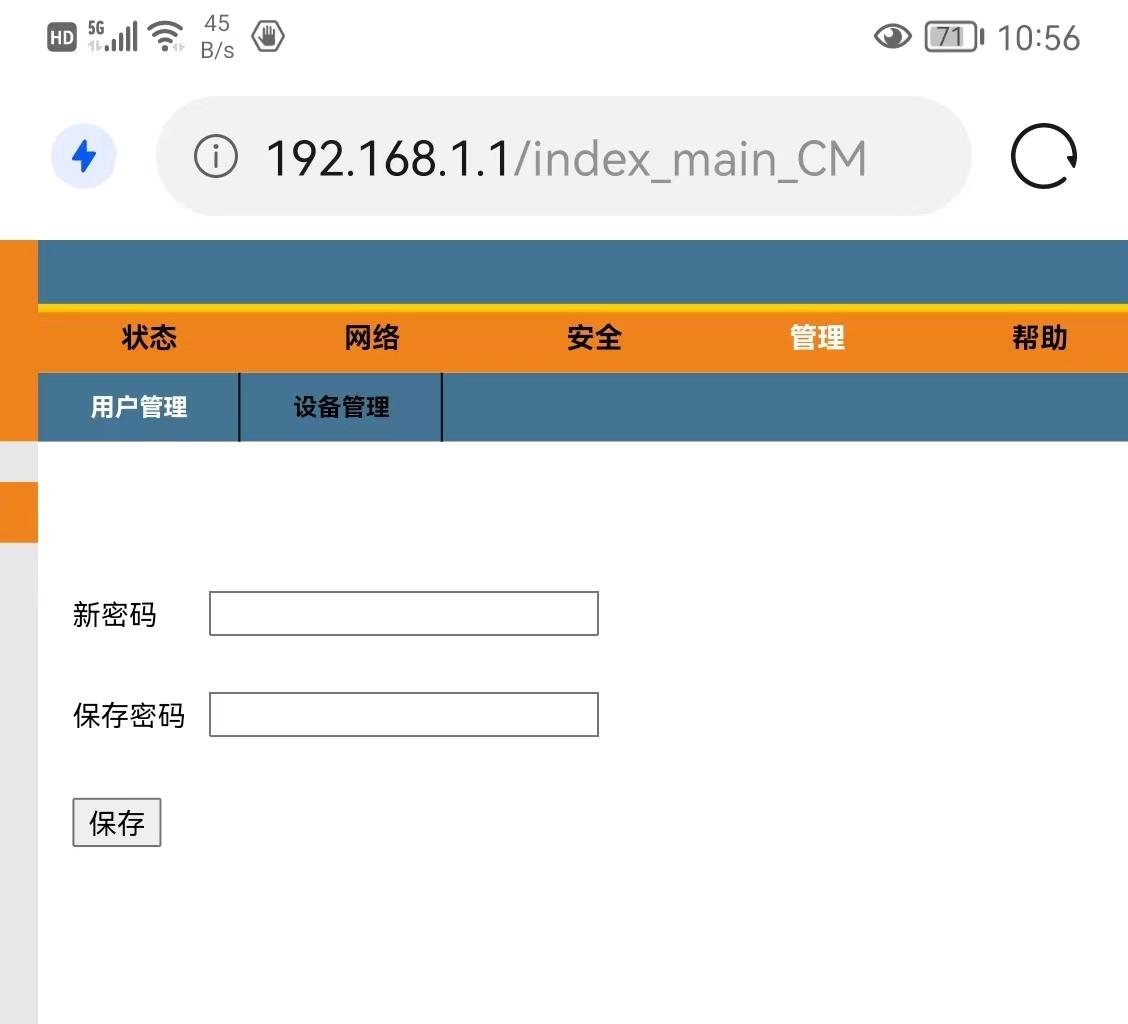
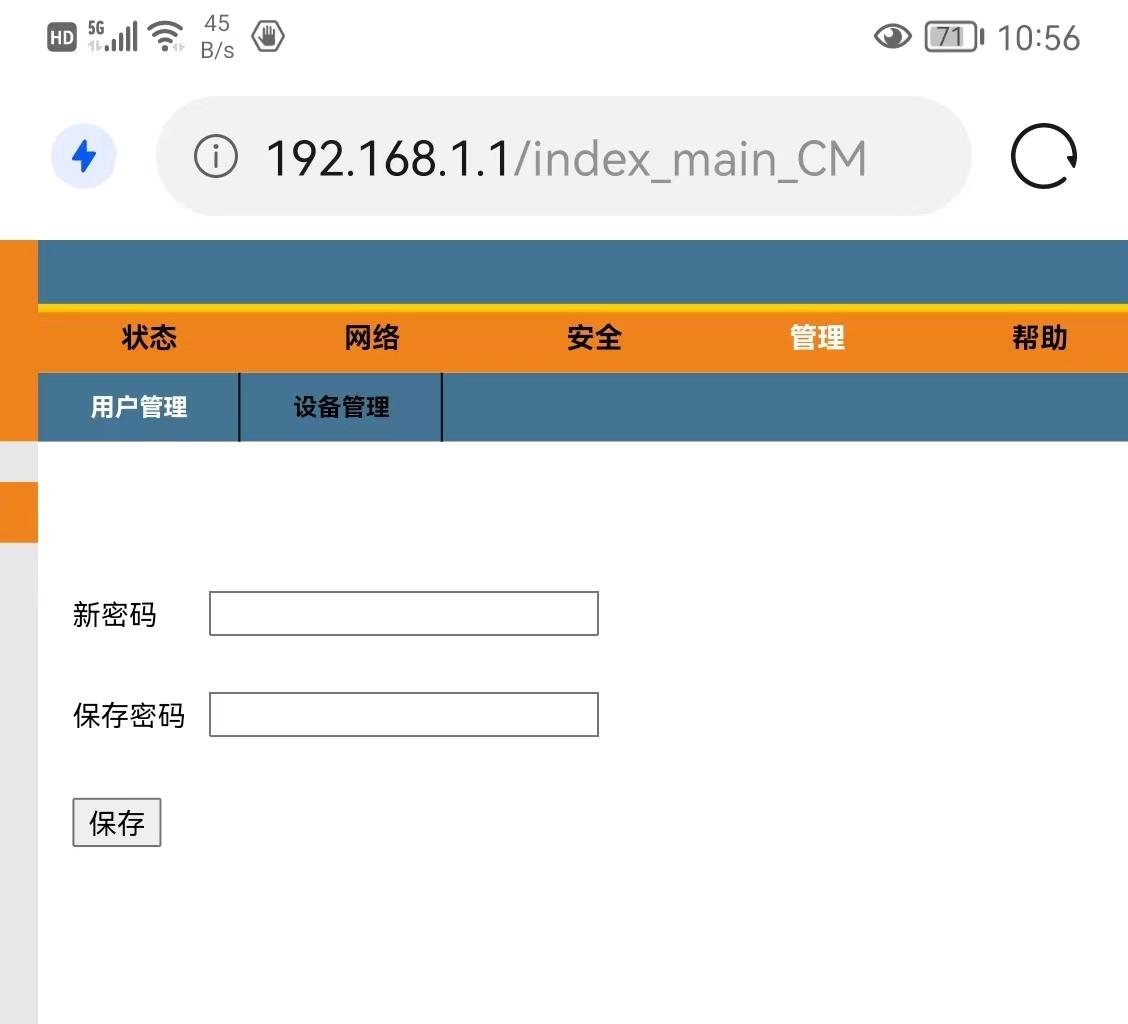
怎么样?路由器怎样重新设置wifi密码的方法您掌握住了吗?如果一下子没掌握住,建议您先收藏本文,然后跟着多操练几遍,就好了。
最后,如果您觉得本文不错,赶快动动您的手指,点个赞,点个分享或在看,让更多的朋友都学一学吧~~
好了,今天我就为大家说到这里,希望你看到这篇文章以后能有所启发,觉得怎么设置无线路由器wifi密码「附:路由器WIFI密码设置详情」写的很好的话记得帮忙推荐给你朋友也学习下!
以上是怎么设置无线路由器wifi密码 附:路由器WIFI密码设置详情的详细内容。更多信息请关注PHP中文网其他相关文章!

