如何在苹果Mac上切换用户?4个快速方法解释!
- WBOYWBOYWBOYWBOYWBOYWBOYWBOYWBOYWBOYWBOYWBOYWBOYWB转载
- 2024-02-05 19:48:034966浏览
如果您需要与他人共享您的苹果Mac电脑,创建一个独立于您的个人帐户的新用户帐户可能会很有用。然而,不可否认的是,频繁在不同用户帐户之间切换可能会耗费时间。幸运的是,我为您准备了一份指南,以便您可以在苹果Mac电脑上快速切换用户。
1. 使用 Touch ID 在用户之间切换
在 Mac 上切换用户的快捷方法之一是使用 Touch ID。如果您启用了 Touch ID,Mac 可以智能识别正在使用的用户,并自动切换帐户。以下是配置此功能的方法:
单击菜单栏上的 Apple 标志 → 选择系统设置。从左侧边栏中选择“Touch ID 和密码”选项。如果您尚未设置 Touch ID,请单击“添加指纹”进行设置。在进入下一步之前,对所有用户帐户执行相同的操作。开启使用 Touch ID 为所有用户帐户进行快速用户切换。每当您想要立即切换用户时,请点击并按 Touch ID 。
您的 Mac 将自动识别用户并切换帐户。
2. 从菜单栏切换用户
在 Mac 上有一种快速切换用户的方法是通过在菜单栏中添加“快速用户切换”选项。通过这个功能,你可以在菜单栏中添加一个按钮或者按钮的名称,用来快速切换用户。下面是启用这个功能的步骤:
单击菜单栏上的 Apple 标志 → 选择系统设置。从侧边栏选择 “控制中心” →“找到快速用户切换”。单击“快速用户切换”下“在菜单栏中显示”旁边的列表。选择在菜单栏中显示图标、帐户名称或全名。您还可以在控制中心中显示快速用户切换。
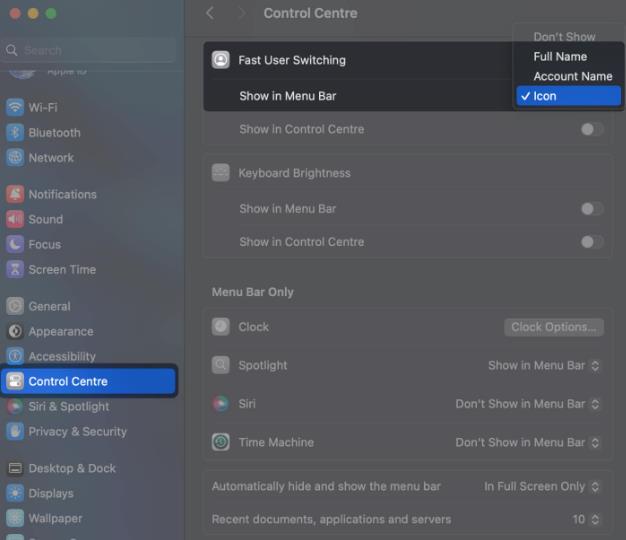 当您想要切换用户时,单击菜单栏中的图标或名称。选择您要切换到的用户的个人资料。
当您想要切换用户时,单击菜单栏中的图标或名称。选择您要切换到的用户的个人资料。3.从锁定屏幕切换用户
当您手动锁定 Mac 或每次唤醒 Mac 时,macOS 还提供了一种从锁定屏幕切换用户的方法。当您想从锁定屏幕切换用户时,可以按照以下快速步骤操作:
单击菜单栏上的Apple 徽标→ 选择“锁定屏幕”。您还可以使用 Option + Command + Q 键盘快捷键。
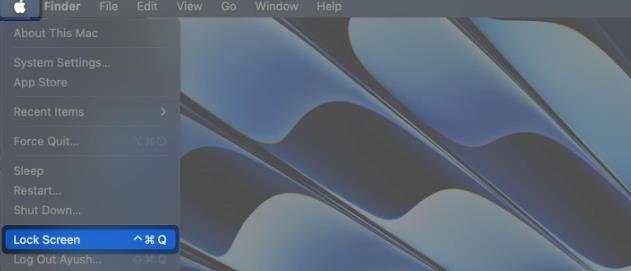 将鼠标悬停在底部的个人资料图片上可显示所有用户。选择用户→ 输入密码或使用Touch ID登录。
将鼠标悬停在底部的个人资料图片上可显示所有用户。选择用户→ 输入密码或使用Touch ID登录。4. 使用终端在用户之间切换
您是否正在寻找一种在 Mac 上运行管理命令的快速方法,而无需注销具有标准权限的帐户?在这种情况下,您可以执行简单的终端命令来切换到具有提升的超级用户权限的管理员帐户。它的工作原理如下:
使用 Launchpad 或 Spotlight 搜索在 Mac 上打开终端。在终端窗口中输入su – ,然后按 Return/Enter。将命令中的 替换为管理员的名称。输入用户的密码并按 Return/Enter 登录。

常见问题解答
我可以在不使用密码或 Touch ID 的情况下在用户之间切换吗?
不可以。出于安全相关原因,最新版本的 macOS 不允许任何人在不使用密码或 Touch ID 的情况下在用户之间切换。
我可以在 Mac 上创建临时访客帐户吗?
是的。如果您不想创建新的用户帐户,可以选择在 Mac 上创建临时访客帐户。为此,您需要导航到系统设置 → 用户和组 →单击来宾用户 →然后,在显示的提示中切换允许来宾登录到此计算机。
标准用户和管理员用户有什么区别?
标准用户的访问权限有限,无法进行系统范围的更改,而管理员用户则可以完全控制 Mac。管理员可以安装来自所有来源的应用程序、进行根级别更改以及管理其他用户。
总结…
无论您是初学者还是经验丰富的 macOS 用户,正在寻找一种在 Mac 上方便地在多个用户帐户之间切换的方法,我上面提到的四种快速方法应该足够了。如果本指南可以帮助您,请不要忘记在下面的评论部分告诉我们您认为最有用的 Mac 上切换用户的方法。
以上是如何在苹果Mac上切换用户?4个快速方法解释!的详细内容。更多信息请关注PHP中文网其他相关文章!

