win11系统右键点击和打开文件夹速度慢怎么办
- WBOYWBOYWBOYWBOYWBOYWBOYWBOYWBOYWBOYWBOYWBOYWBOYWB转载
- 2024-02-05 16:15:071716浏览
php小编百草为您提供解决Win11系统右键点击和打开文件夹速度慢的方法。在使用Win11系统时,有些用户可能会遇到右键点击和打开文件夹的速度慢的问题。这不仅会影响用户的正常使用体验,还会浪费用户的时间。针对这个问题,我们整理了一些解决办法,希望能帮助到遇到此问题的用户。接下来,让我们一起来看看具体的解决方法。
win11系统右键点击和打开文件夹速度慢的解决方法:
注意:解决方法会将注册表进行修改,可以将有需要的注册表先进行备份,后面进行还原。
问题一、右键点击卡顿(使用该方法后右键点击文件夹没有新建选项)的解决方法:
1、快捷键"win+R"进入运行窗口,输入"regedit"命令,回车打开注册表编辑器。
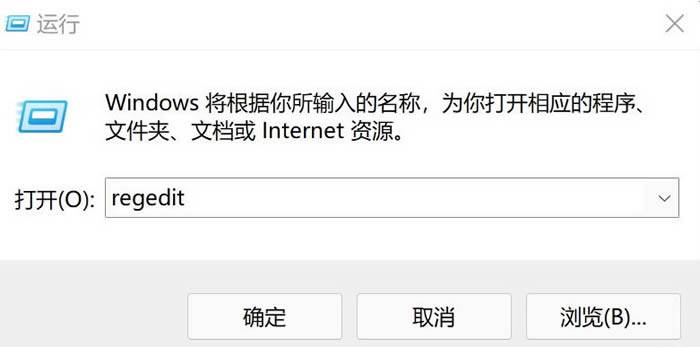
2、进入新界面后,依次点击"计算机HKEY_CLASSES_ROOTDirectoryBackgroundshellexContextMenuHandlers"。
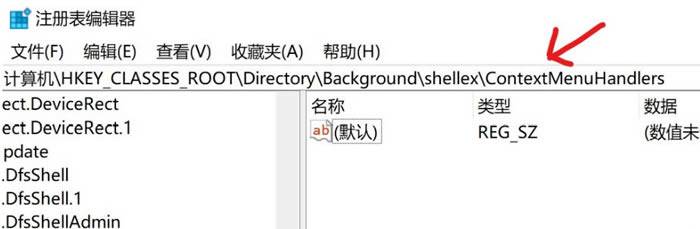
3、在该路径下,将文件夹中的"New"文件全部删除即可。
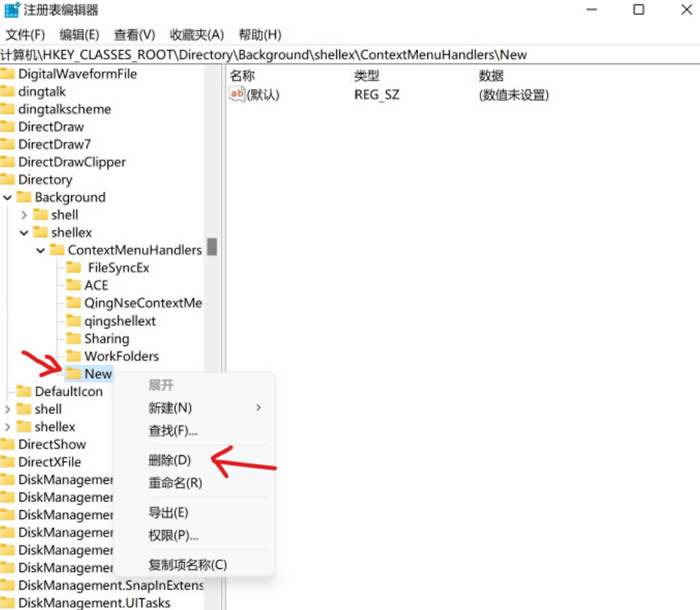
PS:右击文件夹没有"新建"选项的话,快捷键"win+E"进入文件资源管理器中,点击左上角的"新建文件夹"图标即可。
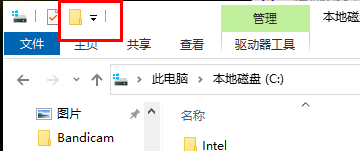
问题二、文件夹打开卡顿的解决方法:
1、跟方法一一样先进入注册表编辑器。
2、在新界面中,依次点击"计算机HKEY_LOCAL_MACHINESOFTWAREMicrosoftWindowsCurrentVersionShell Extensions"。
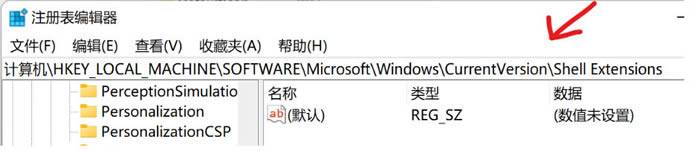
3、选中"Shell Extensions"文件夹,选中"新建"一个"项",将其命令为"Blocked"。
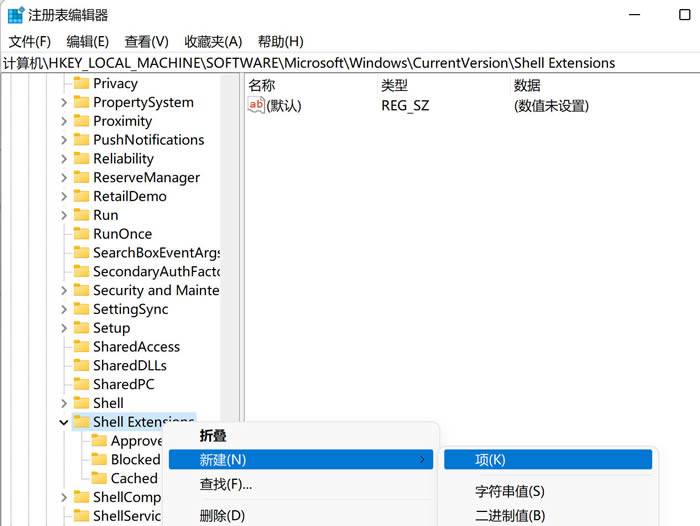
4、然后右击刚刚新建好的"Blocked"项,选择"新建"一个"字符串值",将其命名为"“{e2bf9676-5f8f-435c-97eb-11607a5bedf7}"。
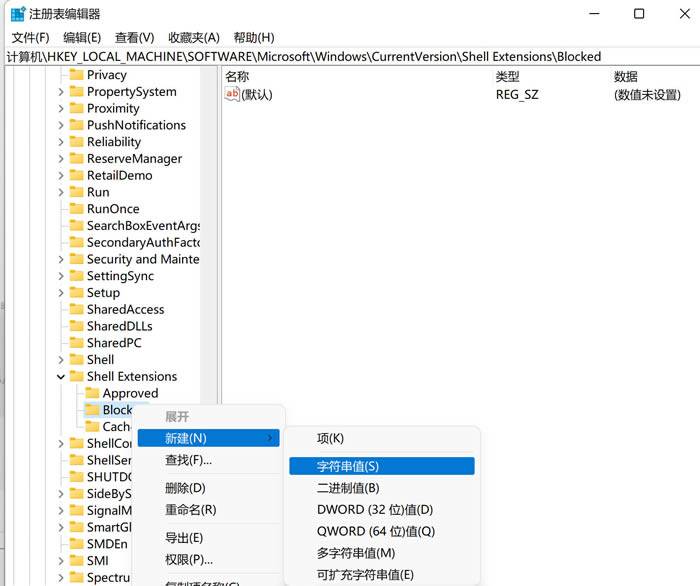

5、最后将电脑重启即可解决问题。
以上是win11系统右键点击和打开文件夹速度慢怎么办的详细内容。更多信息请关注PHP中文网其他相关文章!

