让我们一起深入研究一项巧妙的苹果Mac电脑技巧,它能够彻底改变您处理屏幕截图的方式。通过学习如何将屏幕截图复制并保存到Mac的剪贴板,您将能够告别杂乱的桌面,简化工作流程。这样,您就可以直接从Mac的剪贴板粘贴屏幕截图,而无需保存它们到本地。这个小技巧将帮助您提高工作效率,让您更加专注于任务本身。
如何在 Mac 上将屏幕截图复制到剪贴板而不保存
在开始执行这些步骤之前,请确保您已熟悉 Mac 上的通用剪贴板功能。当您成功启用 Handoff 后,可以简单地按照以下步骤截取屏幕截图并复制到 MacBook 的剪贴板中。
方法 1:通过键盘快捷键
前往您想要在 Mac 上捕获的屏幕。使用以下任意一种键盘组合:Control + Command + Shift + 3:捕获整个屏幕。Control + Command + Shift + 4:允许您选择屏幕的一部分。使用这些组合键会将屏幕截图直接复制到剪贴板。现在,转到支持键盘输入的任何其他应用程序或页面。按 Command + V 粘贴屏幕截图。它适用于运行相同 Apple ID 的每台设备。例如,我直接将 Mac 剪贴板中的屏幕截图粘贴到 iPhone 上。
方法2:使用截图应用程序
在 Mac 上访问您想要的屏幕。一起按 Command + Shift + 5 。单击 选项 → 从保存到菜单中选择剪贴板 。根据需要设置屏幕截图参数→ 单击“捕获”。或者,您可以按 Return 键 将屏幕截图复制到剪贴板。现在,只需将屏幕截图粘贴到您的 Mac 上即可。
您也可以将屏幕截图粘贴到具有相同 Apple ID 的 iPhone 上。
如何自定义 Mac 屏幕截图快捷方式
我们还没有完成这里。您可以自定义键盘快捷键,以方便快速将屏幕截图复制并保存到剪贴板。就是这样:
单击Apple 徽标 () →系统设置。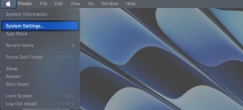 从左侧窗格中 选择 键盘 → 单击键盘快捷键。
从左侧窗格中 选择 键盘 → 单击键盘快捷键。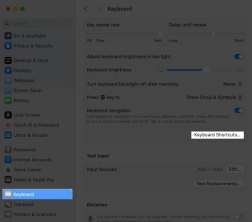 选择 屏幕截图 → 选择剪贴板选项。
选择 屏幕截图 → 选择剪贴板选项。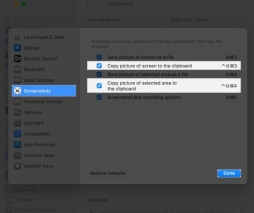 双击按键组合→ 输入新按键。
双击按键组合→ 输入新按键。您最多可以使用四个键作为快捷键。点击 “完成” 保存您的首选项。
常见问题解答
在 Mac 上,我可以先编辑屏幕截图,然后再将其复制到剪贴板吗?
不幸的是,内置快捷方式不允许直接编辑。但是,将屏幕截图复制到剪贴板后,您可以在“预览”或其他图像编辑软件中打开该屏幕截图。
有没有办法改变默认的截图格式?
默认情况下,屏幕截图保存为 PNG 文件。如果您想要不同的格式,则需要在捕获后手动更改它。不同格式没有直接的剪贴板快捷方式。
提升你的截图游戏!
好了,伙计们!不再需要浏览文件夹来查找难以捉摸的图像;得益于剪贴板魔法,现在一切都触手可及。愿您的屏幕截图快捷,您的剪贴板方便,您的科技冒险非凡。
以上是如何将Mac屏幕截图复制并保存到剪贴板的详细内容。更多信息请关注PHP中文网其他相关文章!
 iPhone 16 Pro Max有多大?Apr 10, 2025 am 09:36 AM
iPhone 16 Pro Max有多大?Apr 10, 2025 am 09:36 AMiPhone16ProMax的屏幕尺寸将达到6.9英寸,旨在提供更immersive的视觉体验,同时保持轻薄设计,提升用户操作舒适度。
 iPhone 17发布了吗?Apr 09, 2025 am 12:07 AM
iPhone 17发布了吗?Apr 09, 2025 am 12:07 AMiPhone17尚未发布,预计将于2025年秋季亮相。1.性能提升:可能搭载更强大的A17芯片。2.摄像头改进:可能提升像素和传感器,推进ProRAW和ProRes格式。3.设计变化:可能采用更窄边框或无边框设计,使用新材质。4.新功能引入:可能在健康监测和AR方面有突破。
 iOS 18.4更新后,Carplay正在为某些人打破Apr 08, 2025 pm 09:01 PM
iOS 18.4更新后,Carplay正在为某些人打破Apr 08, 2025 pm 09:01 PMiOS 18.4更新引发的CarPlay故障:连接问题和通知缺失 苹果公司最近发布了备受期待的iOS 18.4更新,其中包含新的表情符号、AI功能、优先级通知以及对CarPlay的若干更改。然而,这些更改似乎弊大于利,许多用户反映CarPlay几乎无法使用。 iOS 18.4更新本应修复一些主要的CarPlay问题,特别是针对电动汽车用户。主要的CarPlay更改包括主屏幕上的三行图标,以及在欧盟地区可以选择默认导航应用(不再仅限于Apple Maps)。它还添加了API,允许体育应用程序在新推
 iPhone 16 Pro Max 256GB多少钱?Apr 08, 2025 am 12:12 AM
iPhone 16 Pro Max 256GB多少钱?Apr 08, 2025 am 12:12 AMiPhone16ProMax256GB的官方定价为1299美元。其高价反映了其高端配置和先进技术的价值,包括A17Bionic芯片、四摄系统、ProMotionXDR显示屏和256GB存储空间。
 6件事在iPhone上占用太多空间Apr 07, 2025 am 03:01 AM
6件事在iPhone上占用太多空间Apr 07, 2025 am 03:01 AM您的iPhone是否会不断地na缩关于低存储空间? 害怕不可避免的数据清除? 不用担心,释放空间比您想象的要容易! 大多数存储猪易于识别和可管理。让我们潜水。 1。消息:附件
 高科技交易:LG OLED电视,Airpods 4,Eero网状Wi-Fi等Apr 07, 2025 am 01:14 AM
高科技交易:LG OLED电视,Airpods 4,Eero网状Wi-Fi等Apr 07, 2025 am 01:14 AM亚马逊的春季销售可能已经结束,但节省仍在继续! 我们发现了顶级电子和配件上仍然可用的几笔惊人交易。 无论您是需要夏季电影之夜的新电视,下一次冒险的音频还是
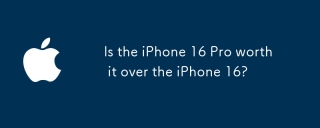 iPhone 16 Pro在iPhone 16上值得吗?Apr 07, 2025 am 12:09 AM
iPhone 16 Pro在iPhone 16上值得吗?Apr 07, 2025 am 12:09 AMiPhone16Pro值得多花钱。1)它配备更先进的A18Bionic芯片,提升了处理器性能。2)三摄系统和ProRAW/ProRes功能为专业用户提供了更多的创作空间。3)屏幕质量更高,提升了观看体验,但价格更高,电池续航可能较短。
 我应该早点建立苹果家庭分享Apr 06, 2025 am 03:42 AM
我应该早点建立苹果家庭分享Apr 06, 2025 am 03:42 AM苹果家族分享:迟到但有价值的发现 本文详细介绍了作者在苹果的家庭共享功能方面的经验,突出了其财务收益和意外优势,超出了成本节省。 最初犹豫不决,作者u


热AI工具

Undresser.AI Undress
人工智能驱动的应用程序,用于创建逼真的裸体照片

AI Clothes Remover
用于从照片中去除衣服的在线人工智能工具。

Undress AI Tool
免费脱衣服图片

Clothoff.io
AI脱衣机

AI Hentai Generator
免费生成ai无尽的。

热门文章

热工具

WebStorm Mac版
好用的JavaScript开发工具

DVWA
Damn Vulnerable Web App (DVWA) 是一个PHP/MySQL的Web应用程序,非常容易受到攻击。它的主要目标是成为安全专业人员在合法环境中测试自己的技能和工具的辅助工具,帮助Web开发人员更好地理解保护Web应用程序的过程,并帮助教师/学生在课堂环境中教授/学习Web应用程序安全。DVWA的目标是通过简单直接的界面练习一些最常见的Web漏洞,难度各不相同。请注意,该软件中

SublimeText3 Linux新版
SublimeText3 Linux最新版

安全考试浏览器
Safe Exam Browser是一个安全的浏览器环境,用于安全地进行在线考试。该软件将任何计算机变成一个安全的工作站。它控制对任何实用工具的访问,并防止学生使用未经授权的资源。

螳螂BT
Mantis是一个易于部署的基于Web的缺陷跟踪工具,用于帮助产品缺陷跟踪。它需要PHP、MySQL和一个Web服务器。请查看我们的演示和托管服务。






