win10免打扰模式怎么设置?win10免打扰模式开启方法
- PHPz转载
- 2024-02-05 11:21:071747浏览
php小编百草今天为大家介绍如何设置和开启Win10的免打扰模式。在日常使用电脑的过程中,如果频繁弹出的通知打扰了我们的工作或休息,那么开启免打扰模式就可以有效解决这个问题。免打扰模式可以静音通知、隐藏弹窗、禁止弹窗等,让我们的工作和生活更加专注和舒适。下面就跟着小编一起来了解一下Win10免打扰模式的设置和开启方法吧!
win10免打扰模式怎么设置
1、首先按下“win+R”,在出现的运行窗口中输入“gpedit.msc”点击“确定”。

2、之后可以打开“本地组策略编辑器”,随后找到并点击左侧“用户配置”下的“管理模板”文件夹打开后选择“通知”。
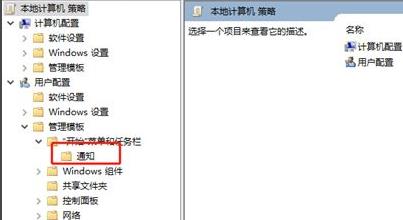
3、随后在右侧可以看到其文件夹下的设置,选择“设置每日的免打扰时间开始时间”。
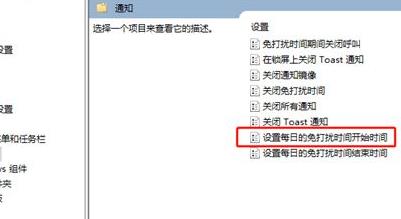
4、在弹出相应的设置窗口中选择“已启用”,随后可以开始设置免打扰的时间,设置完成之后即可生效。
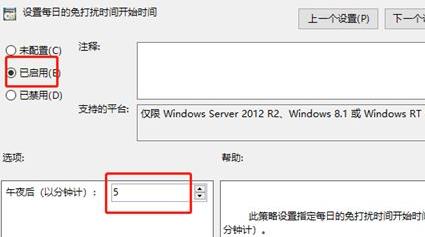
以上是win10免打扰模式怎么设置?win10免打扰模式开启方法的详细内容。更多信息请关注PHP中文网其他相关文章!
声明:
本文转载于:xpwin7.com。如有侵权,请联系admin@php.cn删除

