php小编小新今天给大家带来了一篇关于win10添加pdf虚拟打印机的步骤教程。在日常办公和学习中,我们经常需要将文件转换成PDF格式,而添加PDF虚拟打印机可以方便快捷地实现这一需求。本文将详细介绍win10添加pdf虚拟打印机的步骤,让您轻松掌握这个技巧,并提高工作和学习的效率。接下来,就跟着小编一起来学习吧!
win10添加pdf虚拟打印机步骤教程
1、点击下方任务栏中的开始,选择菜单选项列表中的“设置”打开。

2、在打开的界面中,点击其中的“设置”选项。

3、接着点击左侧的“打印机和扫描仪”,选择右侧中的“添加打印机或扫描仪”。
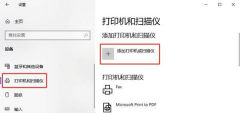
4、等待系统扫描之后,点击右侧的“我需要的打印机不在列表中”选项。
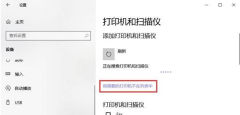
5、接着点击下方的“通过手动配置本地打印机或网络打印机”,点击下一步。

6、然后选择“使用现有的端口”,点击右侧的下拉按钮,选择“FILE: (打印到文件)”,点击下一步。
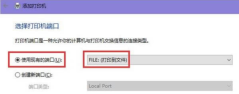
7、最后点击左侧“厂商”中的“Microsoft”,在右侧“打印机”中选择“Microsoft Print to PDF”即可。

以上是win10怎么添加pdf虚拟打印机?win10添加pdf虚拟打印机步骤教程的详细内容。更多信息请关注PHP中文网其他相关文章!
 联想的第一个2025 ThinkPads具有AMD' S Zen 5和Intel&#039'S Arrow Lake ChipsApr 24, 2025 am 09:17 AM
联想的第一个2025 ThinkPads具有AMD' S Zen 5和Intel&#039'S Arrow Lake ChipsApr 24, 2025 am 09:17 AM联想推出了用尖端处理器改造的ThinkPad阵容 联想宣布了其标志性ThinkPad笔记本电脑系列的重大更新,并在P,L和X1范围内推出了新型号。 这些笔记本电脑拥有最新的处理器技术
 三星无眼镜的3D游戏监视器现已可用Apr 24, 2025 am 06:06 AM
三星无眼镜的3D游戏监视器现已可用Apr 24, 2025 am 06:06 AM三星的新Odyssey游戏监视器提供身临其境的3D游戏体验以及令人印象深刻的规格。 3D功能不仅限于特定游戏;三星的AI可以将兼容的2D视频转换为3D,将新的生活呼吸到较旧的conten
 如何使用新电脑使用旧监视器Apr 24, 2025 am 03:02 AM
如何使用新电脑使用旧监视器Apr 24, 2025 am 03:02 AM将较旧的监视器连接到现代PC:指南 过时的监视器通常会与现代PC提出连接挑战。本指南说明了如何将VGA和DVI监视器连接到您的新计算机。 识别显示器的端口 较旧的监视器典型
 HyperX Alloy Rise 75键盘首次享受50%的折扣Apr 23, 2025 pm 09:01 PM
HyperX Alloy Rise 75键盘首次享受50%的折扣Apr 23, 2025 pm 09:01 PMHyperX Alloy Rise 75 无线机械键盘评测:高性价比之选 HyperX Alloy Rise 75 无线机械键盘凭借其广泛的自定义选项,从RGB背光到按键输入,获得了9/10的高分评价。它搭载线性红轴、垫圈减震设计和三种连接模式,完美迎合休闲和竞技游戏玩家的需求。 亚马逊现正促销,HyperX Alloy Rise 75 售价低至$84.99,创历史新低!这款通常售价$169.99的高端机械键盘,现享50%折扣,使其价格接近入门级键盘,却拥有顶级功能。 紧凑的75%布局适合各种桌
 这台小型PC可以容纳您的口袋Apr 23, 2025 pm 12:01 PM
这台小型PC可以容纳您的口袋Apr 23, 2025 pm 12:01 PM这款非常紧凑的PC可与智能手机的大小相媲美,使其成为可用的最小PC之一。 仅145毫米长,宽62毫米,厚度为20mm(约5.7 x 2.4 x 0.8英寸),非常便携,让人联想到现在
 Logitech正在悄悄提高其价格Apr 23, 2025 am 03:02 AM
Logitech正在悄悄提高其价格Apr 23, 2025 am 03:02 AMLogitech悄悄地提高了许多产品的价格,理由没有具体的原因。 观察者注意到,各种物品的价格最多上涨了25%,这强烈表明,正在进行的美国关税对从中国进口的商品的影响,Logitech的主要制造商
 如何从自动安装设备驱动程序中停止Windows 11Apr 23, 2025 am 01:02 AM
如何从自动安装设备驱动程序中停止Windows 11Apr 23, 2025 am 01:02 AM安全更新Windows硬件驱动程序的唯一方法 想要更新电脑的硬件驱动程序?请从Windows更新或设备制造商的网站获取驱动程序更新。 文章在进行以下更改之前,务必创建一个系统还原点。如果出现问题,这将更容易撤消更改。 使用“设置”关闭自动设备驱动程序安装 阻止Windows 11自动安装设备驱动程序的一种方法是切换“设置”中的一个选项。为此,请按Windows i启动“设置”。在左侧边栏中,选择“系统”。在右侧窗格底部,选择“关于”。 选择“设备规格”。在展开的部分中,选择“高级系统设置”。 在
 清除Windows 11上剪贴板的8种方法Apr 21, 2025 pm 12:13 PM
清除Windows 11上剪贴板的8种方法Apr 21, 2025 pm 12:13 PM本指南提供了清除Windows 11剪贴板的多种方法,以确保您的复制数据保持私密。 您的剪贴板存储各种项目,包括文本,图像和视频。 让我们探索几种删除其内容的方法。 方法1:


热AI工具

Undresser.AI Undress
人工智能驱动的应用程序,用于创建逼真的裸体照片

AI Clothes Remover
用于从照片中去除衣服的在线人工智能工具。

Undress AI Tool
免费脱衣服图片

Clothoff.io
AI脱衣机

Video Face Swap
使用我们完全免费的人工智能换脸工具轻松在任何视频中换脸!

热门文章

热工具

SublimeText3汉化版
中文版,非常好用

SublimeText3 英文版
推荐:为Win版本,支持代码提示!

SublimeText3 Linux新版
SublimeText3 Linux最新版

WebStorm Mac版
好用的JavaScript开发工具

mPDF
mPDF是一个PHP库,可以从UTF-8编码的HTML生成PDF文件。原作者Ian Back编写mPDF以从他的网站上“即时”输出PDF文件,并处理不同的语言。与原始脚本如HTML2FPDF相比,它的速度较慢,并且在使用Unicode字体时生成的文件较大,但支持CSS样式等,并进行了大量增强。支持几乎所有语言,包括RTL(阿拉伯语和希伯来语)和CJK(中日韩)。支持嵌套的块级元素(如P、DIV),





