php小编百草为大家解答Win10键盘锁住了Fn和什么键打开的疑问。在Win10系统中,有些笔记本键盘会将Fn键默认锁定,这导致一些常用的功能键无法正常使用。为了解决这个问题,我们需要按下Fn键和特定的键组合来打开锁定状态。接下来,我们将详细介绍Win10键盘锁住Fn键后,如何通过按下什么键来解锁。
win10键盘锁住了fn和什么键打开详解
方法一、小数字键盘锁住
小数字键盘锁住了可以通过按下键盘上的Numlock键来解锁,键盘上右边的三个灯中,最左边的键亮起说明小数字键盘解锁。

方法二、全部键盘锁住
1、首先“win+r”打开运行窗口,在其中输入“control”按下确定,即可打开控制面板。

2、进入控制面板后,在右侧类别按钮中点击选择“大图标”。
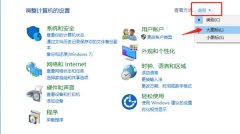
3、接着找到“轻松使用设置中心”的选项,然后点击进入。

4、点击选择“是键盘更易于使用”的选项。

5、取消勾选“启用粘滞键”的选项,最后点击确定,就能解锁键盘了。
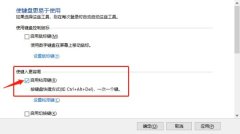
以上是win10键盘锁住了fn和什么键打开?win10键盘锁住了fn和什么键打开详解的详细内容。更多信息请关注PHP中文网其他相关文章!
 如何更改文件资源管理器中的默认视图(Windows 11)May 09, 2025 pm 02:02 PM
如何更改文件资源管理器中的默认视图(Windows 11)May 09, 2025 pm 02:02 PM自定义Windows 11文件资源管理器:设置和保存首选视图的指南 厌倦了File Explorer的默认视图? 本指南向您展示了如何在Windows 11中轻松更改并永久保存首选文件夹视图
 Fedora 42加入Windows子系统的LinuxMay 09, 2025 am 03:01 AM
Fedora 42加入Windows子系统的LinuxMay 09, 2025 am 03:01 AM推动Linux的边界:探索异常应用程序。 纯粹是为了娱乐。 帖子7从技术上讲,您可以为任何兼容的Linux发行版创建WSL图像。 但是,官方支持的图像提供了明显更顺畅的E
 当您无法单击标题栏时,如何移动窗口May 09, 2025 am 01:03 AM
当您无法单击标题栏时,如何移动窗口May 09, 2025 am 01:03 AM当应用程序出乎意料地扩展到屏幕边缘时,访问其标题条就变得不可能。这在双重监视器中尤其常见,但也可以在单个显示器上发生。 本指南提供了重新控制的解决方案
 这个限量版的'骨架”硬盘向您展示了它的写入字节May 08, 2025 pm 09:04 PM
这个限量版的'骨架”硬盘向您展示了它的写入字节May 08, 2025 pm 09:04 PMHD-SKL是一种限量版硬盘,是布法罗(Buffalo)1998年的骨架硬盘的现代化。 原始的4.3GB驱动器带有透明的丙烯酸外壳,以500个单元的有限运行生产。 布法罗(Buffalo)引用了1978年的Melco 3533转盘
 新的Surface Pro不感觉到ProMay 08, 2025 am 06:01 AM
新的Surface Pro不感觉到ProMay 08, 2025 am 06:01 AM新的Surface Pro:退后一步? Microsoft的最新Surface Pro通过两个USB-C端口提供了连接性,支持充电,USB 3.2数据传输和DisplayPort 1.4A(最多可在60Hz处进行两个4K显示器)。 但是,设备没有电源广告
 Microsoft用新的表面笔记本电脑挑战MacBook AirMay 08, 2025 am 03:02 AM
Microsoft用新的表面笔记本电脑挑战MacBook AirMay 08, 2025 am 03:02 AM微软的最新表面笔记本电脑旨在与MacBook Air竞争,但有一些值得注意的折衷方案。 没有表面连接端口与以前的型号有很大的不同,这反映了Thunderbolt和USB的越来越多
 解决eclipse中svn插件总是提示输入密码的问题May 07, 2025 pm 05:03 PM
解决eclipse中svn插件总是提示输入密码的问题May 07, 2025 pm 05:03 PM一、背景最近在eclipse中使用svn插件进行远程仓库代码管理时,老是出现提示让输入密码,特别烦人,经过努力,终于解决该问题,拿来和大家分享~二、svn插件密码机制以及出现问题的原因分析当我们第一次使用svn插件并输入密码时,会生成一个保存密码的文件,然后每次svn插件默认去读取用户名和密码信息。启动eclipse时,会自动将配置信息读取到程序缓存中。svn的密码修改以后,无法再次登录,也没有提示重新输入密码。这时,我们可以通过删除相关配置文件的方式让svn插件提示我们重新输入密码。但是,ec
 win8系统还原怎么操作 win8系统还原详细步骤May 07, 2025 pm 05:00 PM
win8系统还原怎么操作 win8系统还原详细步骤May 07, 2025 pm 05:00 PM在Windows8中启动系统还原的步骤是:1.按下Windows键 X,打开快捷菜单;2.选择“控制面板”,进入“系统和安全”,点击“系统”;3.选择“系统保护”,点击“系统还原”;4.输入管理员密码并选择还原点。选择合适的还原点时,建议选择问题出现之前的还原点,或记得系统运行良好的特定日期。系统还原过程中,如遇到“无法完成系统还原”,可尝试其他还原点或使用“sfc/scannow”命令修复系统文件。还原后,需检查系统运行情况,重新安装或配置软件,并重新备份数据,定期创建新还原点。


热AI工具

Undresser.AI Undress
人工智能驱动的应用程序,用于创建逼真的裸体照片

AI Clothes Remover
用于从照片中去除衣服的在线人工智能工具。

Undress AI Tool
免费脱衣服图片

Clothoff.io
AI脱衣机

Video Face Swap
使用我们完全免费的人工智能换脸工具轻松在任何视频中换脸!

热门文章

热工具

VSCode Windows 64位 下载
微软推出的免费、功能强大的一款IDE编辑器

Dreamweaver Mac版
视觉化网页开发工具

mPDF
mPDF是一个PHP库,可以从UTF-8编码的HTML生成PDF文件。原作者Ian Back编写mPDF以从他的网站上“即时”输出PDF文件,并处理不同的语言。与原始脚本如HTML2FPDF相比,它的速度较慢,并且在使用Unicode字体时生成的文件较大,但支持CSS样式等,并进行了大量增强。支持几乎所有语言,包括RTL(阿拉伯语和希伯来语)和CJK(中日韩)。支持嵌套的块级元素(如P、DIV),

禅工作室 13.0.1
功能强大的PHP集成开发环境

Dreamweaver CS6
视觉化网页开发工具





