win11关机按钮不见了怎么办?win11恢复关机按钮操作方法
- 王林转载
- 2024-02-05 09:36:071748浏览
php小编百草为大家介绍一下Win11操作系统中出现关机按钮不见的情况以及如何恢复关机按钮的操作方法。Win11是微软最新推出的操作系统,升级后可能会出现一些新的界面和操作变化。有用户反映在Win11中找不到关机按钮,这让他们感到困惑。不用担心,我们将详细介绍如何找回关机按钮并进行关机操作的方法,让您能够顺利使用Win11系统。
win11恢复关机按钮操作方法:
1、右击左下角任务栏中的“开始”,选择选项列表中的“运行”。
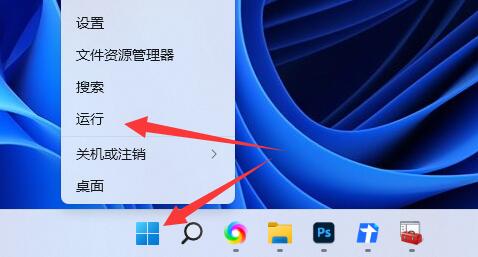
2、在弹出的运行窗口中,输入“gpedit.msc”,点击确定打开。
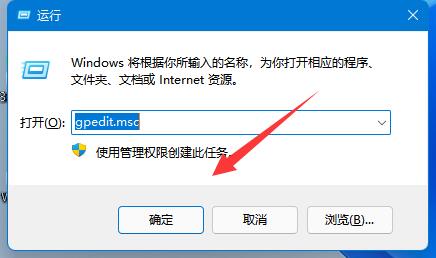
3、进入到新界面后,依次点击左侧栏中的“用户配置——管理模板——开始菜单和任务栏”。
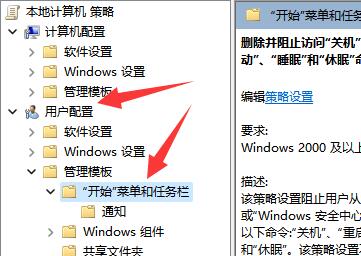
4、然后找到右侧中的“删除并阻止访问关机、重启、睡眠和休眠”双击打开。
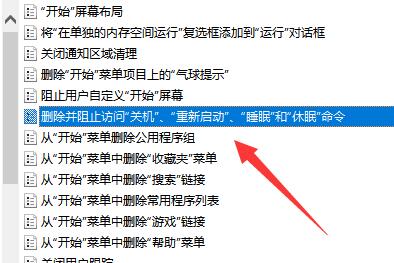
5、最后在打开的窗口中,将“已禁用”勾选上,并点击确定保存即可。
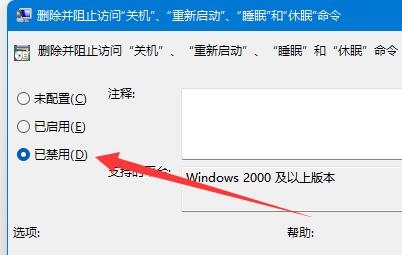
以上是win11关机按钮不见了怎么办?win11恢复关机按钮操作方法的详细内容。更多信息请关注PHP中文网其他相关文章!
声明:
本文转载于:xpwin7.com。如有侵权,请联系admin@php.cn删除

