win10教育开机名称怎么修改
- WBOYWBOYWBOYWBOYWBOYWBOYWBOYWBOYWBOYWBOYWBOYWBOYWB转载
- 2024-02-04 16:39:181289浏览
php小编柚子教你如何修改Win10教育版的开机名称!在Win10教育版中,开机时会显示一个默认的名称,但有时我们希望能够将其个性化为自己喜欢的名字。这个过程其实非常简单,只需几个步骤就能完成。接下来,我将为大家详细介绍如何修改Win10教育版的开机名称,让你的电脑更具个性!
win10教育一健修改开机名称的方法
解决方法:借助“任务管理器”进行调整设置
1、首先启动您的“任务管理器”功能。只需在您个人电脑的桌面底部任务栏区域轻触鼠标右键,便能够查阅弹出菜单,在此菜单中寻找并选择“任务管理器”选项即可开启此项功能。
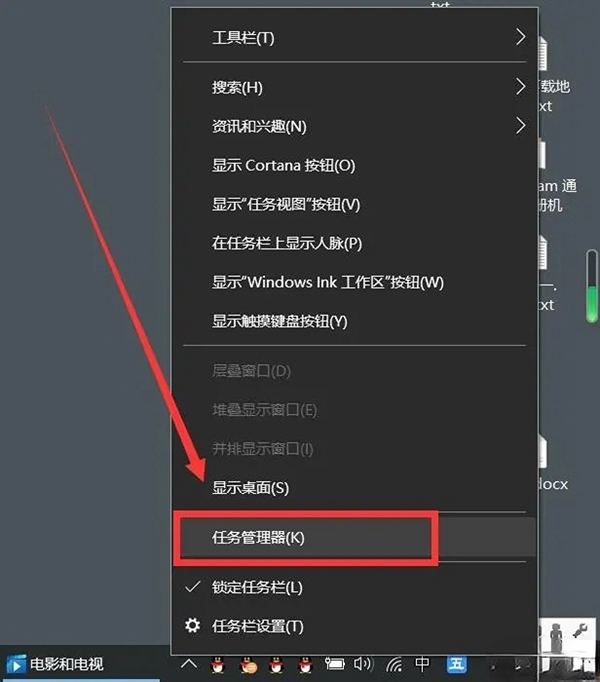
若是显示出如图这类简洁窗口结构,您可选择点击“任务管理器”主界面左侧的“详细信息”按钮以展开更丰富的数据展示窗口。
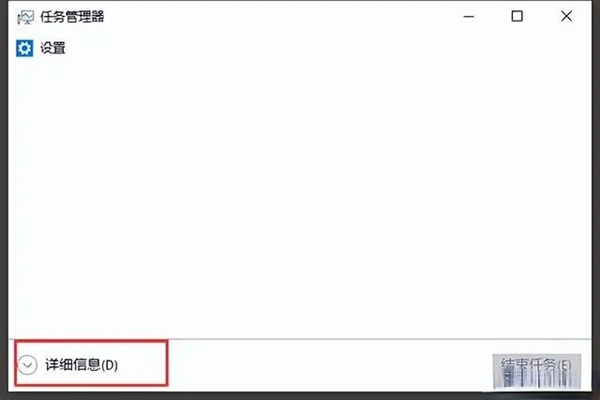
这将会为您提供当前Windows操作系统正在执行的全部活动以及相关硬件设备信息。
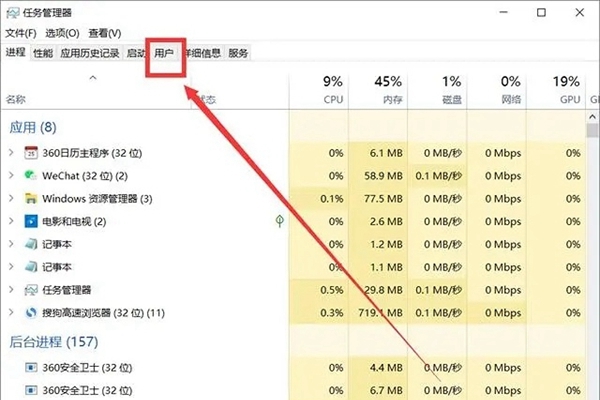
2、现在进入到账户修改环节。通过点击“任务管理器”顶部的页面导航菜单中的“用户”选项卡
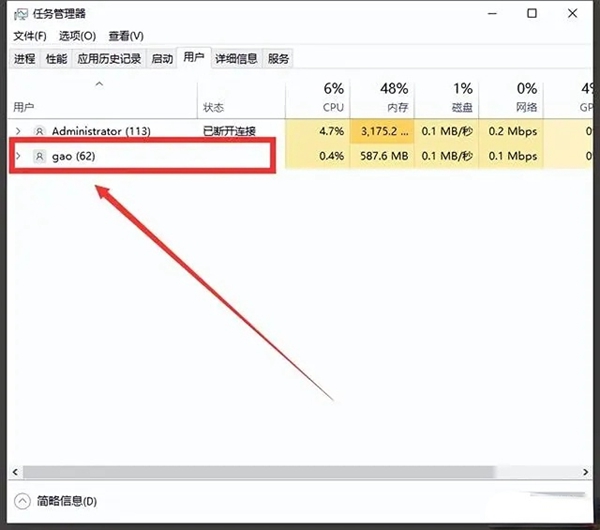
即可呈现出您的Windows 10系统中所包含的所有用户列表,从中寻找到依据您目前所使用的Windows 10账户进行登录的用户项目。
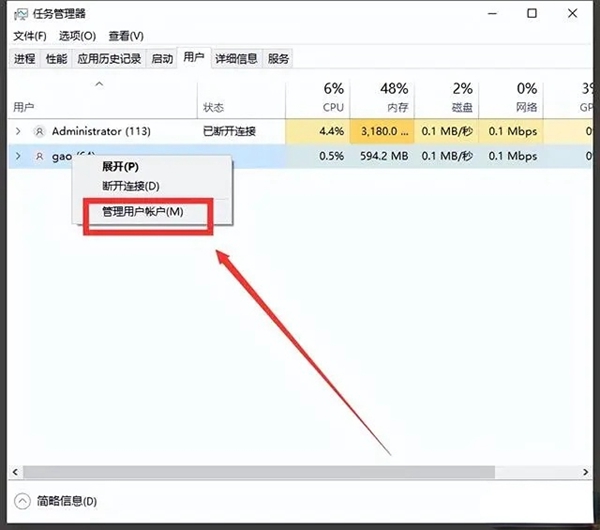
3、对用户名进行调整操作。在此次弹出来的菜单中寻找并选择“管理用户账户”功能,即刻开启“更改账户信息”页面。
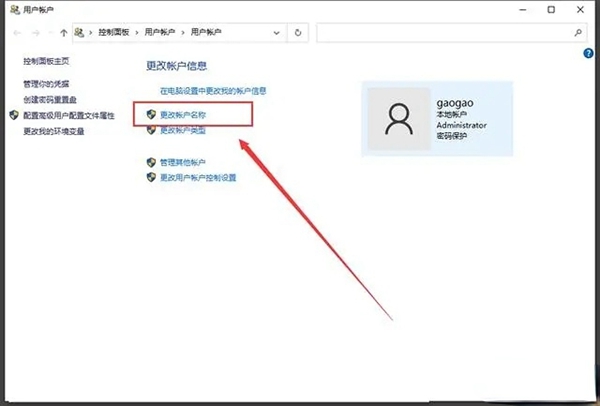
走进“更改账户信息”页面之后,点击该页面上的“更改账户名称”选项以步入“输入新账户名称”的环节。
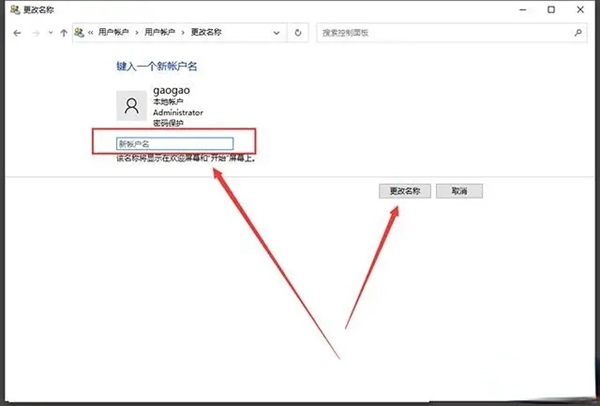
请在“新账户名”字段中输入您所期望赋予新用户名的内容,随后点击“修改名称”指令,此时便宣告着用户名修改操作顺利完成。
以上是win10教育开机名称怎么修改的详细内容。更多信息请关注PHP中文网其他相关文章!
声明:
本文转载于:somode.com。如有侵权,请联系admin@php.cn删除

