
使用PyCharm,逐步教你如何自定义背景颜色,需要具体代码示例
一、背景颜色的重要性
对于软件开发者来说,一个舒适的开发环境是非常重要的。PyCharm作为一款强大的Python开发工具,在开发过程中提供了许多个性化的配置选项,其中之一就是可以改变代码编辑器的背景颜色。
默认情况下,PyCharm的编辑器背景色是白色,对于长时间编辑代码的开发者来说,白色背景可能会产生刺眼的效果,影响开发的效率和舒适度。因此,改变PyCharm的背景颜色是非常有必要的。
二、在PyCharm中改变背景颜色的步骤
下面,我将以一个实际的例子,使用PyCharm,逐步教你如何自定义背景颜色。
步骤一:打开PyCharm
首先,打开你的PyCharm开发环境。
步骤二:进入配置界面
点击菜单栏中的“File”,然后选择“Settings”,进入PyCharm的配置界面。
步骤三:选择外观和行为
在弹出的“Settings”窗口中,选择左侧的“Appearance & Behavior”,然后选择“Appearance”。
步骤四:修改编辑器的背景色
在“Appearance”页面中,可以看到编辑器的背景色选项。默认情况下,背景色是“Default”,即白色。点击右侧的下拉菜单,可以看到一些预定义的选择,如“Darcula”等。
通过选择“Darcula”,背景色将被改变为暗灰色,适合长时间阅读和编辑代码。你也可以选择其他颜色或自定义的背景色。
步骤五:应用更改
完成背景颜色的选择后,点击页面下方的“OK”按钮,将更改应用到PyCharm中。
三、代码示例
下面,我将给出一段具体的代码示例,来演示在PyCharm中如何改变背景颜色:
import javafx.scene.Scene;
import javafx.scene.control.*;
import javafx.scene.layout.*;
import javafx.application.Application;
import javafx.stage.Stage;
import javafx.scene.paint.Color;
public class HelloWorld extends Application {
public void start(Stage primaryStage) {
BorderPane root = new BorderPane();
Scene scene = new Scene(root, 300, 200);
scene.setFill(Color.DARKGRAY); // 设置背景色为暗灰色
primaryStage.setTitle("Hello World");
primaryStage.setScene(scene);
primaryStage.show();
}
public static void main(String[] args) {
launch(args);
}
}在以上代码中,我使用JavaFX创建了一个简单的窗口,并设置了背景色为暗灰色。
四、总结
通过以上的步骤和代码示例,相信你已经学会了在PyCharm中如何改变背景颜色。在实际的开发过程中,你可以根据自己的喜好和需求,选择适合自己的背景色。
改变背景颜色不仅可以提高代码的可读性,还能让你在长时间开发过程中享受更好的视觉体验。希望这篇文章对你有所帮助,祝你在PyCharm中愉快地编程!
以上是使用PyCharm,逐步教你如何自定义背景颜色的详细内容。更多信息请关注PHP中文网其他相关文章!
 Python的主要目的:灵活性和易用性Apr 17, 2025 am 12:14 AM
Python的主要目的:灵活性和易用性Apr 17, 2025 am 12:14 AMPython的灵活性体现在多范式支持和动态类型系统,易用性则源于语法简洁和丰富的标准库。1.灵活性:支持面向对象、函数式和过程式编程,动态类型系统提高开发效率。2.易用性:语法接近自然语言,标准库涵盖广泛功能,简化开发过程。
 Python:多功能编程的力量Apr 17, 2025 am 12:09 AM
Python:多功能编程的力量Apr 17, 2025 am 12:09 AMPython因其简洁与强大而备受青睐,适用于从初学者到高级开发者的各种需求。其多功能性体现在:1)易学易用,语法简单;2)丰富的库和框架,如NumPy、Pandas等;3)跨平台支持,可在多种操作系统上运行;4)适合脚本和自动化任务,提升工作效率。
 每天2小时学习Python:实用指南Apr 17, 2025 am 12:05 AM
每天2小时学习Python:实用指南Apr 17, 2025 am 12:05 AM可以,在每天花费两个小时的时间内学会Python。1.制定合理的学习计划,2.选择合适的学习资源,3.通过实践巩固所学知识,这些步骤能帮助你在短时间内掌握Python。
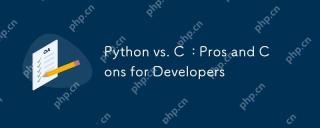 Python与C:开发人员的利弊Apr 17, 2025 am 12:04 AM
Python与C:开发人员的利弊Apr 17, 2025 am 12:04 AMPython适合快速开发和数据处理,而C 适合高性能和底层控制。1)Python易用,语法简洁,适用于数据科学和Web开发。2)C 性能高,控制精确,常用于游戏和系统编程。
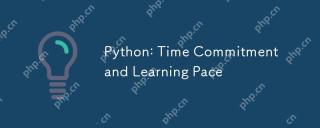 Python:时间投入和学习步伐Apr 17, 2025 am 12:03 AM
Python:时间投入和学习步伐Apr 17, 2025 am 12:03 AM学习Python所需时间因人而异,主要受之前的编程经验、学习动机、学习资源和方法及学习节奏的影响。设定现实的学习目标并通过实践项目学习效果最佳。
 Python:自动化,脚本和任务管理Apr 16, 2025 am 12:14 AM
Python:自动化,脚本和任务管理Apr 16, 2025 am 12:14 AMPython在自动化、脚本编写和任务管理中表现出色。1)自动化:通过标准库如os、shutil实现文件备份。2)脚本编写:使用psutil库监控系统资源。3)任务管理:利用schedule库调度任务。Python的易用性和丰富库支持使其在这些领域中成为首选工具。
 Python和时间:充分利用您的学习时间Apr 14, 2025 am 12:02 AM
Python和时间:充分利用您的学习时间Apr 14, 2025 am 12:02 AM要在有限的时间内最大化学习Python的效率,可以使用Python的datetime、time和schedule模块。1.datetime模块用于记录和规划学习时间。2.time模块帮助设置学习和休息时间。3.schedule模块自动化安排每周学习任务。
 Python:游戏,Guis等Apr 13, 2025 am 12:14 AM
Python:游戏,Guis等Apr 13, 2025 am 12:14 AMPython在游戏和GUI开发中表现出色。1)游戏开发使用Pygame,提供绘图、音频等功能,适合创建2D游戏。2)GUI开发可选择Tkinter或PyQt,Tkinter简单易用,PyQt功能丰富,适合专业开发。


热AI工具

Undresser.AI Undress
人工智能驱动的应用程序,用于创建逼真的裸体照片

AI Clothes Remover
用于从照片中去除衣服的在线人工智能工具。

Undress AI Tool
免费脱衣服图片

Clothoff.io
AI脱衣机

AI Hentai Generator
免费生成ai无尽的。

热门文章

热工具

SecLists
SecLists是最终安全测试人员的伙伴。它是一个包含各种类型列表的集合,这些列表在安全评估过程中经常使用,都在一个地方。SecLists通过方便地提供安全测试人员可能需要的所有列表,帮助提高安全测试的效率和生产力。列表类型包括用户名、密码、URL、模糊测试有效载荷、敏感数据模式、Web shell等等。测试人员只需将此存储库拉到新的测试机上,他就可以访问到所需的每种类型的列表。

WebStorm Mac版
好用的JavaScript开发工具

mPDF
mPDF是一个PHP库,可以从UTF-8编码的HTML生成PDF文件。原作者Ian Back编写mPDF以从他的网站上“即时”输出PDF文件,并处理不同的语言。与原始脚本如HTML2FPDF相比,它的速度较慢,并且在使用Unicode字体时生成的文件较大,但支持CSS样式等,并进行了大量增强。支持几乎所有语言,包括RTL(阿拉伯语和希伯来语)和CJK(中日韩)。支持嵌套的块级元素(如P、DIV),

VSCode Windows 64位 下载
微软推出的免费、功能强大的一款IDE编辑器

DVWA
Damn Vulnerable Web App (DVWA) 是一个PHP/MySQL的Web应用程序,非常容易受到攻击。它的主要目标是成为安全专业人员在合法环境中测试自己的技能和工具的辅助工具,帮助Web开发人员更好地理解保护Web应用程序的过程,并帮助教师/学生在课堂环境中教授/学习Web应用程序安全。DVWA的目标是通过简单直接的界面练习一些最常见的Web漏洞,难度各不相同。请注意,该软件中





