
快速安装PyCharm,开始高效的Python编程之旅,需要具体代码示例
随着Python语言的流行和应用场景的不断扩大,越来越多的开发者选择使用Python进行编程工作。而对于Python编程来说,一个好用且高效的集成开发环境(IDE)是非常重要的。而PyCharm作为一款专为Python开发者设计的IDE,凭借其强大的功能和友好的界面,成为了许多Python开发者的首选。
PyCharm的安装和配置可以说十分简单,只需要进行几个简单的步骤即可一键安装。下面就来详细介绍一下PyCharm的安装和配置过程,并给出相应的代码示例,以帮助大家开启高效Python编程之旅。
- 下载安装包
首先,我们需要从官网(https://www.jetbrains.com/pycharm/)下载PyCharm的安装包。在官网上,你可以选择Community版本(免费)或者Professional版本(收费,但提供更多功能)。根据个人需求选择相应的版本进行下载。
- 安装PyCharm
下载完成后,打开安装包进行安装。按照安装向导进行操作即可,可以选择自定义安装路径和其他一些配置选项。安装完成后,你会在桌面上看到PyCharm的图标。
- 配置Python解释器
打开PyCharm后,首先需要配置Python解释器。在PyCharm的顶部菜单栏中选择“File”->“Settings”,在设置窗口的搜索框中输入“Interpreter”,然后点击“Python Interpreter”。
在Python Interpreter界面,点击右上方的“+”按钮,添加一个新的Python解释器。你可以选择使用系统默认的Python解释器,也可以指定Python解释器的路径。点击“OK”后,PyCharm会自动检查Python解释器的有效性。
- 创建一个新项目
配置好Python解释器后,我们可以开始创建一个新的Python项目。点击PyCharm界面的左上方的“Create New Project”按钮,在打开的窗口中输入项目的名称和路径。点击“Create”按钮即可创建一个新的Python项目。
- 新建Python文件
在创建好的项目中,右键点击“Project”文件夹,选择“New”->“Python File”,输入文件的名称。PyCharm会自动为你新建一个Python文件,并打开编辑器界面。
- 编写Python代码
在PyCharm的编辑器界面中,你可以开始编写Python代码了。下面给出一个简单的示例代码,用于计算1到10的阶乘和:
def factorial(n):
if n == 0:
return 1
else:
return n * factorial(n-1)
sum = 0
for i in range(1, 11):
sum += factorial(i)
print("1到10的阶乘和为:", sum)在编写完代码后,你可以点击编辑器上方的运行按钮或使用快捷键来运行代码。
通过以上步骤,你已经成功安装并配置好了PyCharm,并编写了一个简单的Python代码。现在,你可以根据自己的需要,使用PyCharm进行更加高效和便捷的Python编程了。PyCharm还提供了许多其他的功能,比如调试器、版本控制、自动补全等,可以帮助你更好地进行Python开发工作。
总结起来,一键安装PyCharm非常简单,只需要进行几个简单的步骤即可。有了PyCharm的帮助,我们可以更加高效地编写Python代码,提高开发效率。希望以上的介绍和代码示例能够帮助到大家,愿大家在Python编程的旅程中取得更多的成果!
以上是快速安装PyCharm,开始高效的Python编程之旅的详细内容。更多信息请关注PHP中文网其他相关文章!
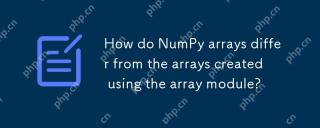 Numpy数组与使用数组模块创建的数组有何不同?Apr 24, 2025 pm 03:53 PM
Numpy数组与使用数组模块创建的数组有何不同?Apr 24, 2025 pm 03:53 PMnumpyArraysareAreBetterFornumericalialoperations andmulti-demensionaldata,而learthearrayModuleSutableforbasic,内存效率段
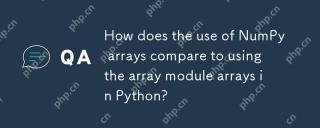 Numpy数组的使用与使用Python中的数组模块阵列相比如何?Apr 24, 2025 pm 03:49 PM
Numpy数组的使用与使用Python中的数组模块阵列相比如何?Apr 24, 2025 pm 03:49 PMnumpyArraySareAreBetterForHeAvyNumericalComputing,而lelethearRayModulesiutable-usemoblemory-connerage-inderabledsswithSimpleDatateTypes.1)NumpyArsofferVerverVerverVerverVersAtility andPerformanceForlargedForlargedAtatasetSetsAtsAndAtasEndCompleXoper.2)
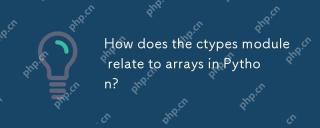 CTYPES模块与Python中的数组有何关系?Apr 24, 2025 pm 03:45 PM
CTYPES模块与Python中的数组有何关系?Apr 24, 2025 pm 03:45 PMctypesallowscreatingingangandmanipulatingc-stylarraysinpython.1)usectypestoInterfacewithClibrariesForperfermance.2)createc-stylec-stylec-stylarraysfornumericalcomputations.3)passarraystocfunctions foreforfunctionsforeffortions.however.however,However,HoweverofiousofmemoryManageManiverage,Pressiveo,Pressivero
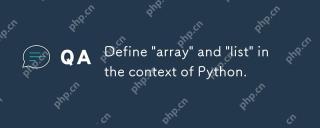 在Python的上下文中定义'数组”和'列表”。Apr 24, 2025 pm 03:41 PM
在Python的上下文中定义'数组”和'列表”。Apr 24, 2025 pm 03:41 PMInpython,一个“列表” isaversatile,mutableSequencethatCanholdMixedDatateTypes,而“阵列” isamorememory-效率,均质sepersequeSequeSequeReDencErequiringElements.1)
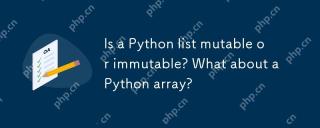 Python列表是可变还是不变的?那Python阵列呢?Apr 24, 2025 pm 03:37 PM
Python列表是可变还是不变的?那Python阵列呢?Apr 24, 2025 pm 03:37 PMpythonlistsandArraysareBothable.1)列表Sareflexibleandsupportereceneousdatabutarelessmory-Memory-Empefficity.2)ArraysareMoremoremoremoreMemoremorememorememorememoremorememogeneSdatabutlesserversEversementime,defteringcorcttypecrecttypececeDepeceDyusagetoagetoavoavoiDerrors。
 Python vs. C:了解关键差异Apr 21, 2025 am 12:18 AM
Python vs. C:了解关键差异Apr 21, 2025 am 12:18 AMPython和C 各有优势,选择应基于项目需求。1)Python适合快速开发和数据处理,因其简洁语法和动态类型。2)C 适用于高性能和系统编程,因其静态类型和手动内存管理。
 Python vs.C:您的项目选择哪种语言?Apr 21, 2025 am 12:17 AM
Python vs.C:您的项目选择哪种语言?Apr 21, 2025 am 12:17 AM选择Python还是C 取决于项目需求:1)如果需要快速开发、数据处理和原型设计,选择Python;2)如果需要高性能、低延迟和接近硬件的控制,选择C 。
 达到python目标:每天2小时的力量Apr 20, 2025 am 12:21 AM
达到python目标:每天2小时的力量Apr 20, 2025 am 12:21 AM通过每天投入2小时的Python学习,可以有效提升编程技能。1.学习新知识:阅读文档或观看教程。2.实践:编写代码和完成练习。3.复习:巩固所学内容。4.项目实践:应用所学于实际项目中。这样的结构化学习计划能帮助你系统掌握Python并实现职业目标。


热AI工具

Undresser.AI Undress
人工智能驱动的应用程序,用于创建逼真的裸体照片

AI Clothes Remover
用于从照片中去除衣服的在线人工智能工具。

Undress AI Tool
免费脱衣服图片

Clothoff.io
AI脱衣机

Video Face Swap
使用我们完全免费的人工智能换脸工具轻松在任何视频中换脸!

热门文章

热工具

记事本++7.3.1
好用且免费的代码编辑器

Atom编辑器mac版下载
最流行的的开源编辑器

MinGW - 适用于 Windows 的极简 GNU
这个项目正在迁移到osdn.net/projects/mingw的过程中,你可以继续在那里关注我们。MinGW:GNU编译器集合(GCC)的本地Windows移植版本,可自由分发的导入库和用于构建本地Windows应用程序的头文件;包括对MSVC运行时的扩展,以支持C99功能。MinGW的所有软件都可以在64位Windows平台上运行。

禅工作室 13.0.1
功能强大的PHP集成开发环境

WebStorm Mac版
好用的JavaScript开发工具





