如何将iPhone备份复制到外部硬盘
- 王林转载
- 2024-02-02 17:15:031765浏览
如果您经常在iPhone上拍摄大量照片并存储文档和文件,那么您可能会在Mac上保留多个iPhone备份。然而,由于备份文件体积较大且Mac存储空间有限,您可能需要将它们传输到外部存储设备。这样不仅可以释放一些Mac空间,还可以帮助您管理多个设备备份,确保数据的安全。
在这篇文章中,我们将解释如何将iPhone备份从Mac复制到外部硬盘。
您可以将 iPhone 直接备份到外部硬盘吗?
不,macOS只允许将iPhone内容备份到Mac的本地存储中。无法直接将备份保存在外部硬盘上,但您可以随时将现有备份从Mac移动到外部存储设备。将备份移到外部存储设备有助于释放Mac中的空间,以便将来进行备份和存储其他文件。这样,您可以保存多个iPhone备份,并使用它们将设备恢复到以前的任何状态。
如何将iPhone备份复制到外部HDD
虽然 macOS 不提供将 iPhone 备份直接创建到外置硬盘的方法,但您仍然可以将已在 Mac 上创建的备份拷贝到另一个硬盘上。该过程包括通过Wi-Fi无线连接iPhone,在Mac上查找iPhone备份,然后将数据无缝传输到外部HDD。
如果您尚未创建iPhone的备份,那么我们在下面链接的帖子应该可以帮助您入门。
▶ 如何在Mac上备份iPhone
步骤1:将iPhone与Mac无线配对
在找到iPhone备份之前,您需要将iPhone连接到Mac,以便找到其备份位置。虽然将 iPhone 连接到 Mac 的最简单方法是通过有线连接,但您可能希望通过让两台设备通过同一 Wi-Fi 网络保持连接来使其更方便。我们有一个专门的帖子(将 iPhone 与 Macbook 配对的 10 种方法),因此您可以按照方法 2 将 iPhone 无线连接到 Mac。
- 简而言之,为了解释这些步骤,您可以先使用 Lightning-to-USB 数据线连接它们,然后打开 Finder 应用程序,从而在 iPhone 和 Mac 之间建立无线连接。

- 在Finder中,从左侧边栏中选择您的iPhone,选中“常规”选项卡中的“在Wi-Fi上显示此iPhone”框,然后单击“应用”。
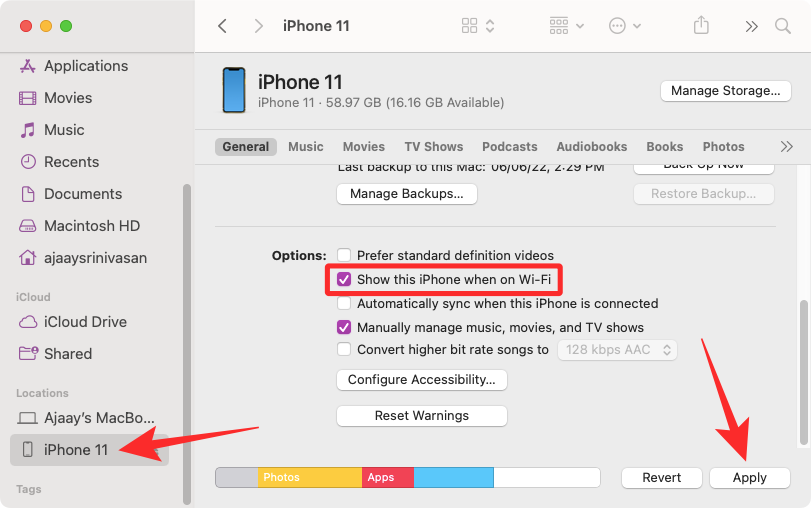
执行此操作时,只要两台设备都连接到同一个 Wi-Fi 网络,即使它没有连接到 USB 电缆,您的 iPhone 也会显示在 Finder 应用程序中。
步骤2:在Mac上找到iPhone备份
通过Wi-Fi将iPhone连接到Mac后,您现在可以继续查找iPhone备份的保存位置。
- 在 macOS 上打开 Finder 应用程序。

- 在Finder中,单击左侧边栏中“位置”下的iPhone。
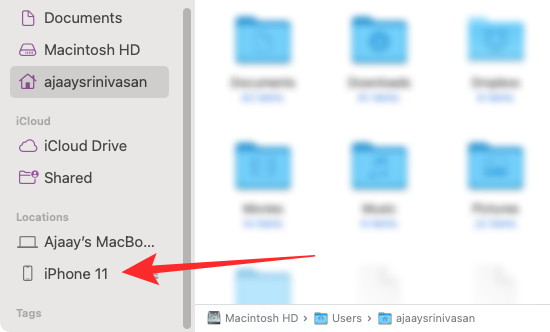
- 当选定的iPhone加载到屏幕上时,单击“常规”选项卡下的“管理备份”。

- 您将在“设备备份”框中看到您在 Mac 上创建的 iPhone 备份列表。
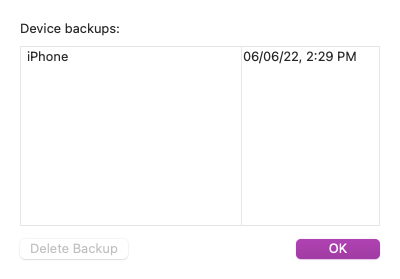
- 要找到备份的位置,请右键单击它,然后选择“在 Finder 中显示”。
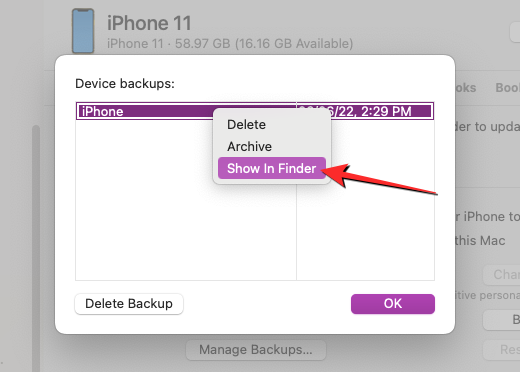
- 将打开一个新的Finder窗口,显示所选备份的文件夹在其他备份中突出显示。您需要保持此窗口处于打开状态,以便将内容复制到外部存储。

第 3 步:将备份移动到外部硬盘
当您在Mac上找到iPhone备份时,将其移动就像将内容从一台设备复制粘贴到另一台设备一样简单。
- 首先,使用随附的电缆将外部硬盘连接到Mac。
- 连接存储设备后,在Finder中打开它,然后转到要将iPhone备份移动到其中的位置。
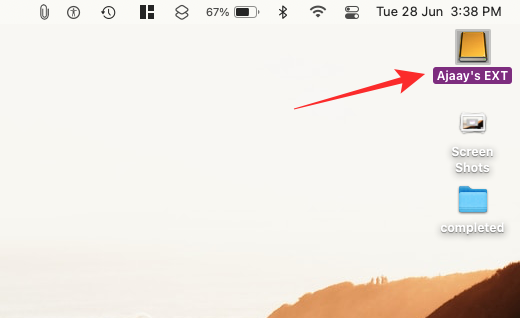
- 现在,在存储iPhone备份的Finder窗口中,选择Mac上“备份”文件夹中可用的任意数量的备份。

- 选择后,将所选内容从此文件夹拖动到外部 HDD 窗口中的所需位置。
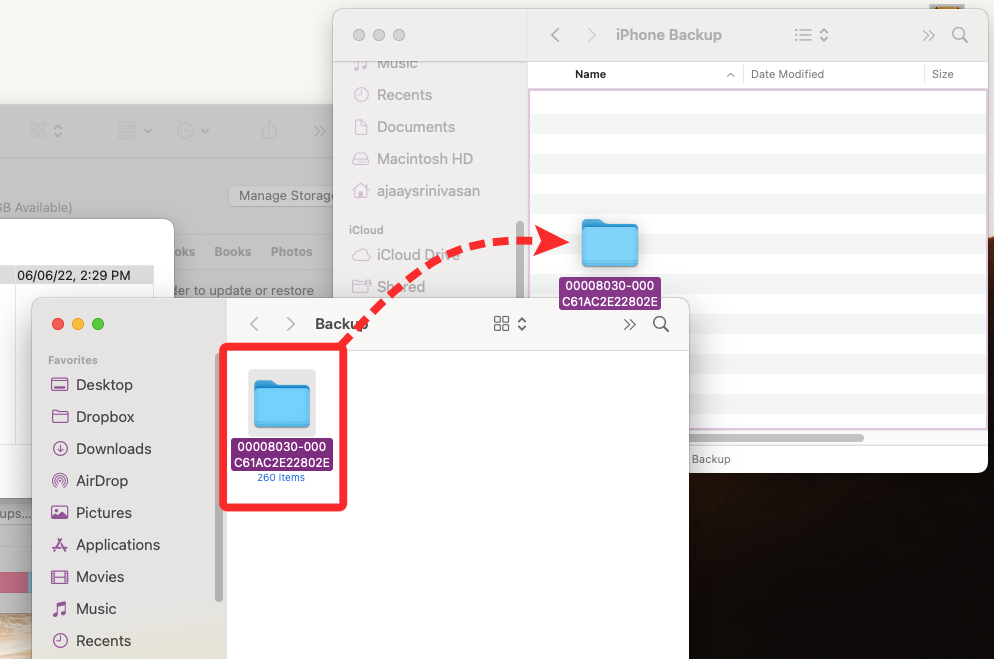
- 您的iPhone备份现在将被复制到外部存储设备,您将来可以使用它来将iPhone恢复到以前的状态。
如何从Mac清除iPhone备份
如果您已将 iPhone 备份拷贝到外部储存空间,则可能不再需要将其储存在 Mac 上。通过清除它,您不仅可以为其他文件节省存储空间,还可以在iPhone上创建更多备份。
- 要从Mac清除iPhone备份,请在macOS上打开Finder应用程序,然后从左侧边栏中的“位置”下找到iPhone。

- 当您的iPhone在Finder中加载时,单击“常规”选项卡中的“管理备份”。

- 您将在“设备备份”对话框中看到所有现有的iPhone备份。在这里,右键单击要从Mac中删除的备份,然后单击“删除备份”。
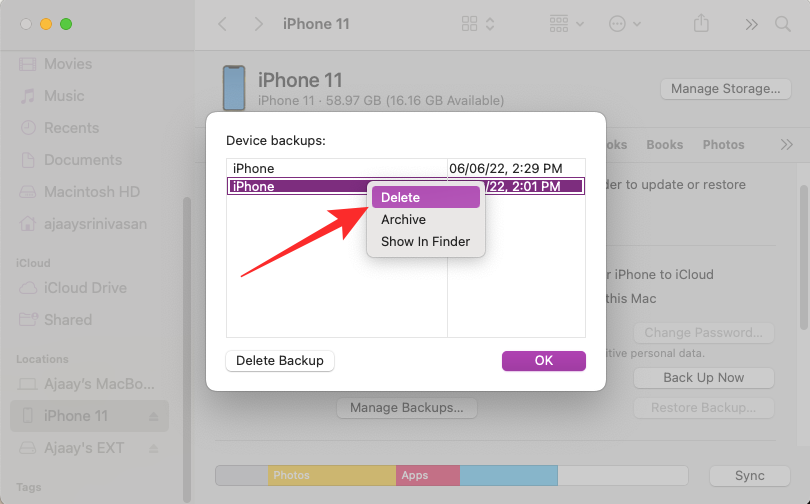
- 在出现的提示中,单击“删除”以确认您的决定。
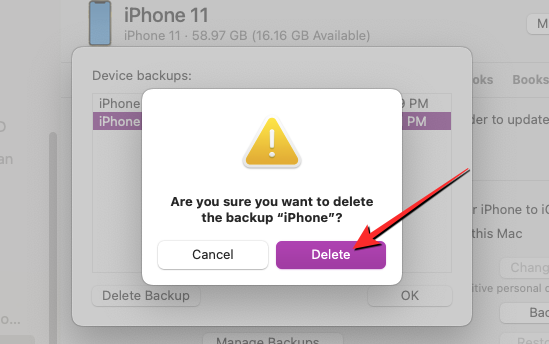
选定的iPhone备份现在将从Mac中删除。由于您已将其副本保存在外置硬盘上,因此可以将其内容移动到 Mac 上的“备份”文件夹以恢复它。
如何将iPhone备份从外部HDD移动到Mac
如果您希望使用拷贝到外置硬盘的备份将 iPhone 恢复到以前的状态,Finder App 不允许您直接从外置存储中恢复它。相反,您需要将备份传输回Mac上的原始位置,然后执行还原。
- 要将 iPhone 备份从外部存储移动到 Mac,请将 HDD 连接回 Mac,然后找到之前从 Mac 复制的备份。
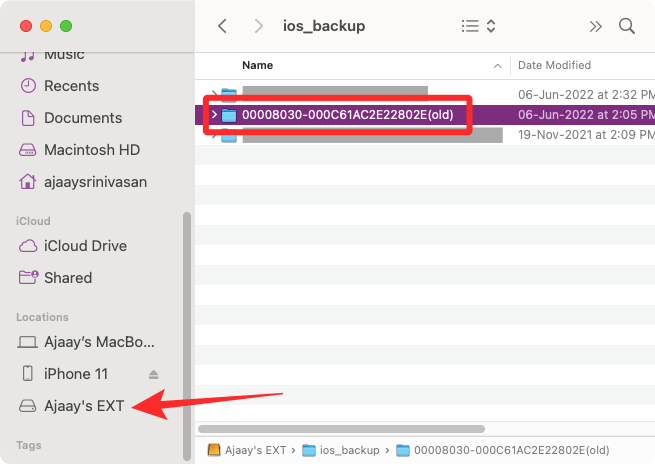
- 找到后,通过拖放备份文件夹,将备份从外部存储移动到 Mac 上的此位置。
~/Library/Application Support/MobileSync/Backup/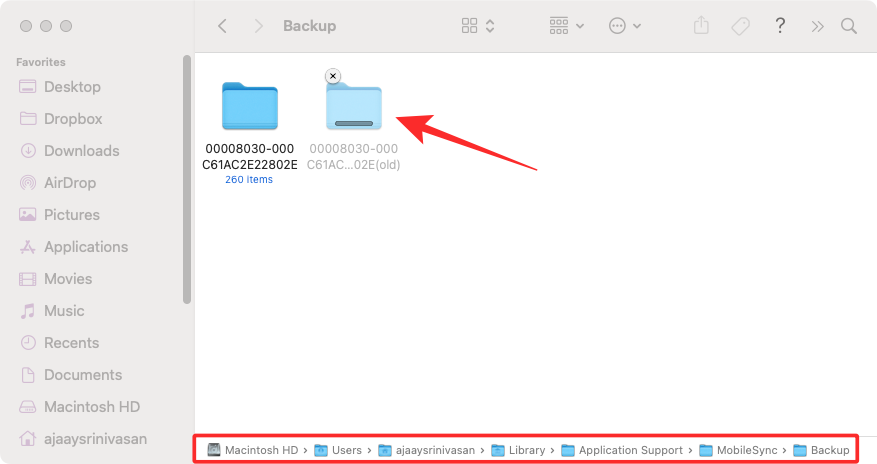
- 如果成功完成,当您从Mac访问iPhone时,备份应显示在Finder应用程序中。
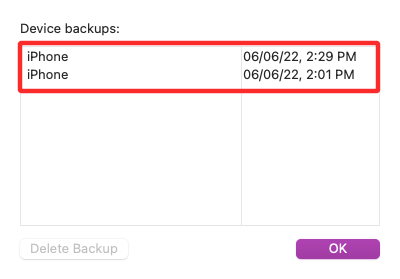
以上是如何将iPhone备份复制到外部硬盘的详细内容。更多信息请关注PHP中文网其他相关文章!

