让 iPhone 在静音模式下振动的 2 种方法
- WBOYWBOYWBOYWBOYWBOYWBOYWBOYWBOYWBOYWBOYWBOYWBOYWB转载
- 2024-02-02 16:27:164199浏览
将iPhone设置为静音模式非常简便,只需轻轻滑动响铃/静音开关,直至出现橙色标记。为确保即使在静音模式下也能收到来电和提醒通知,您可以在iPhone上启用振动功能,这样便不会错过任何重要信息。
在这篇文章中,我们将解释如何让您的 iPhone 在静音模式下振动以接听来电和发出警报。
如何在静音模式下为来电和警报打开振动
为了在静音模式下通过振动收到来电和提醒的通知,需要在iPhone设置中打开触感选项。
- 在 iPhone 上打开“设置”应用。
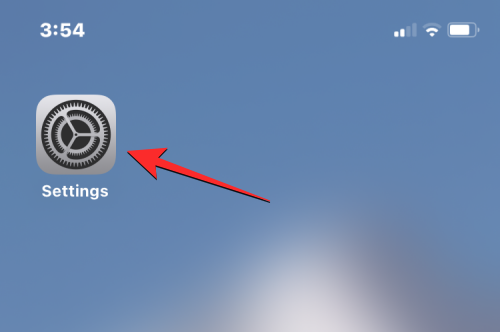
- 在“设置”中,选择“声音和触觉”。
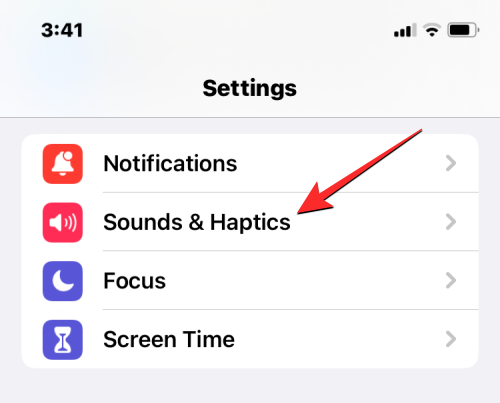
- 在下一个屏幕上,向下滚动到底部以找到“振铃/静音模式切换”部分。在本节中,您可以打开“在静音模式下播放触觉”开关,以便在设备处于静音模式时启用振动。
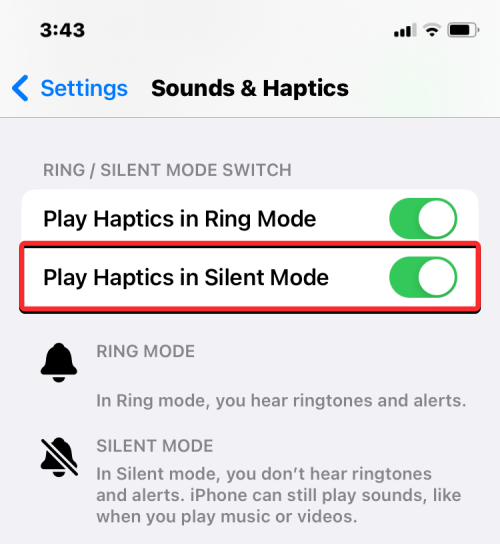
现在,每当您在 iPhone 上接到电话或提醒时,您的 iPhone 都会振动,即使它设置为静音模式也是如此。
如何在静音模式下打开键盘振动
默认情况下,当您使用本机 Apple 键盘键入时,您的 iPhone 会发出咔嗒声。但是,只有当您的设备处于响铃模式时才能听到此声音。当设置为静音模式时,您不会听到咔嗒声,即使在 iOS 设置中启用它也是如此。若要在静音模式下键入时获得某种反馈,可以启用键盘振动,以便知道密钥何时注册,何时未注册。
- 要在静音模式下启用键盘振动,请在 iPhone 上打开“设置”应用。
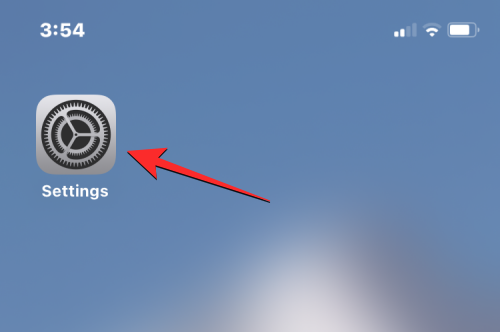
- 在“设置”中,选择“声音和触觉”。
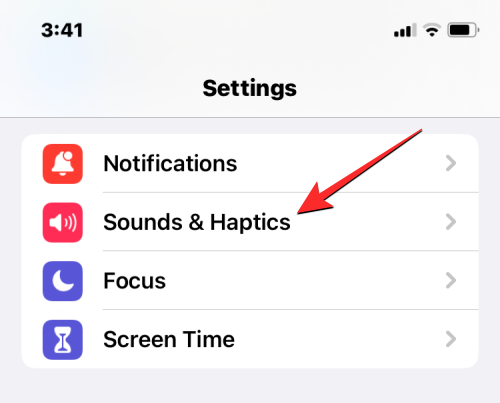
- 在下一个屏幕上,点击键盘反馈。
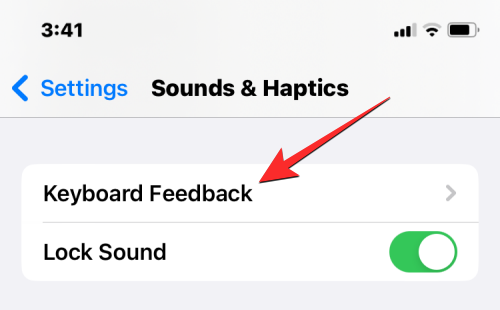
- 在“键盘反馈”屏幕中,打开此屏幕上的“触觉”开关。
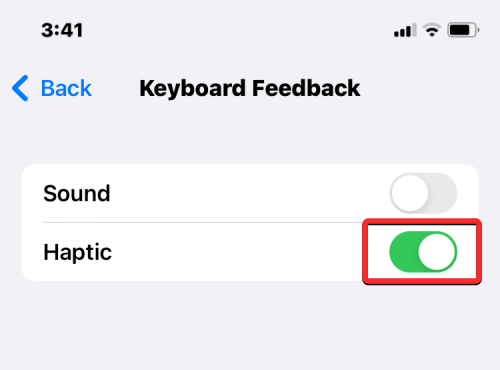
现在,每次在静音模式和响铃模式下按下本机键盘上的键时,您的 iPhone 都会振动。
以上是让 iPhone 在静音模式下振动的 2 种方法的详细内容。更多信息请关注PHP中文网其他相关文章!
声明:
本文转载于:yundongfang.com。如有侵权,请联系admin@php.cn删除

