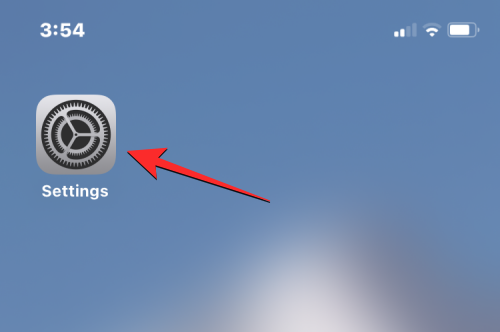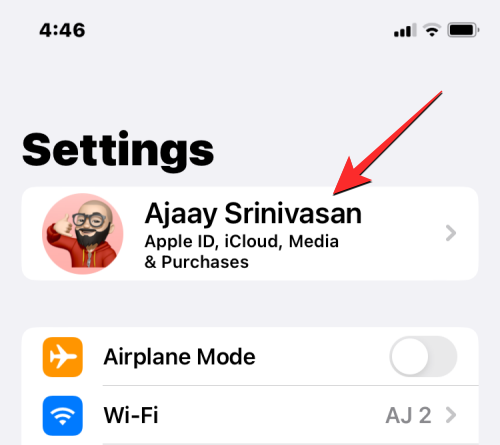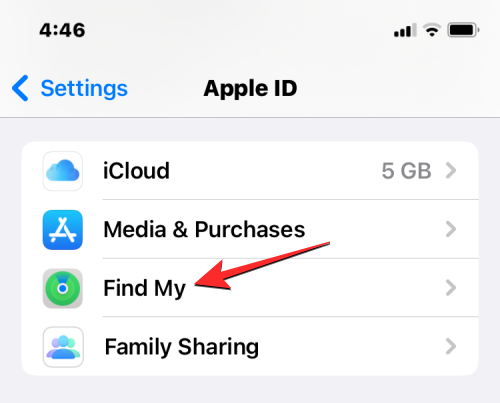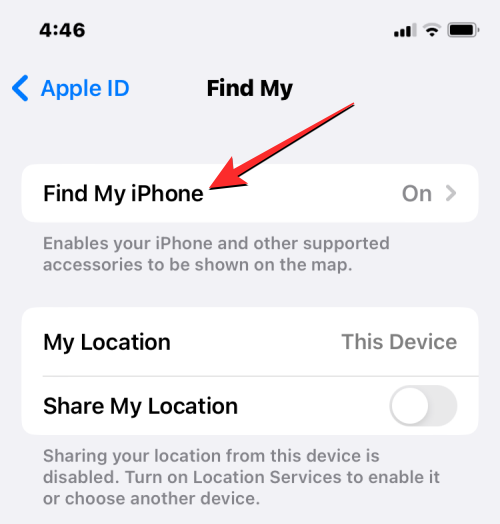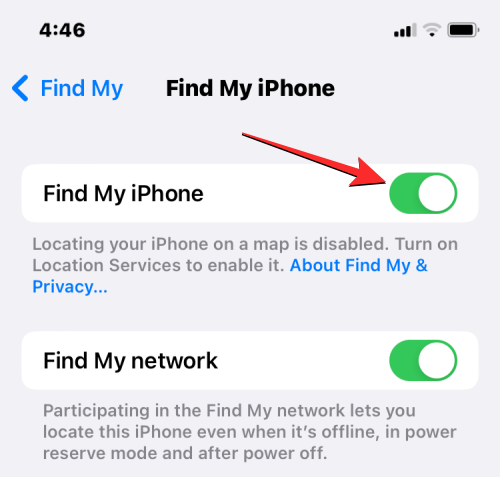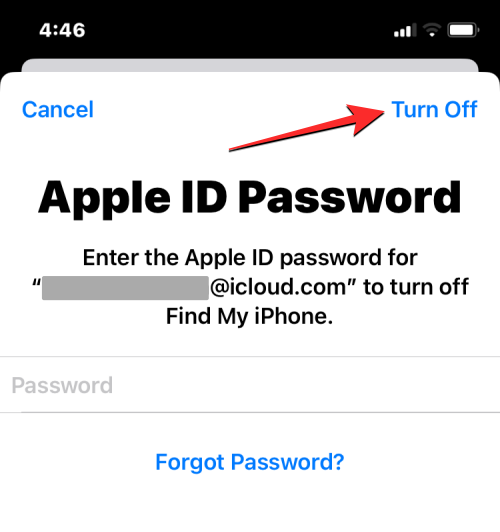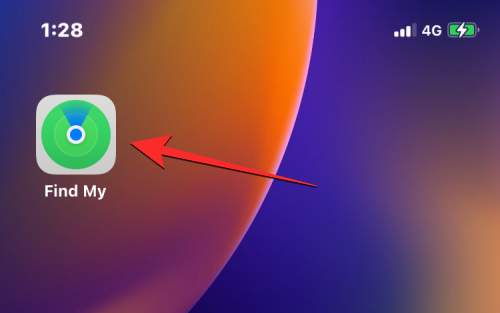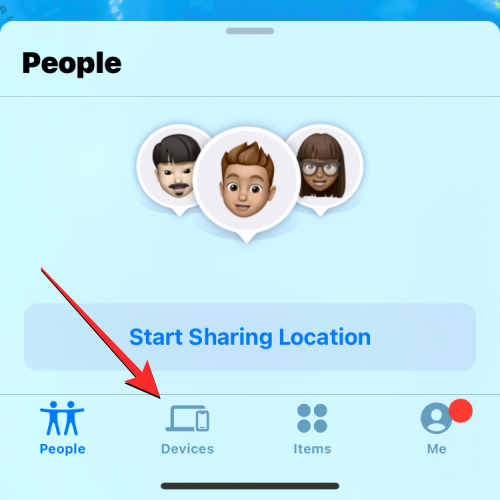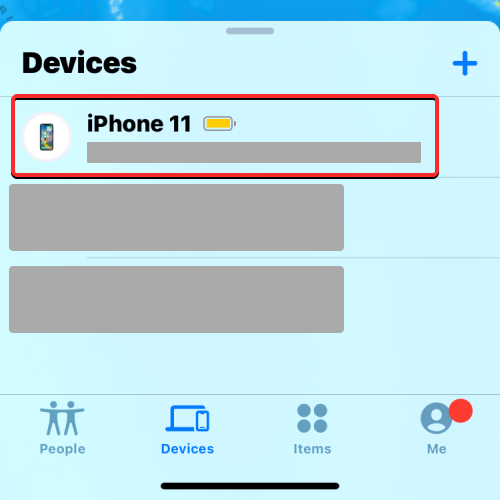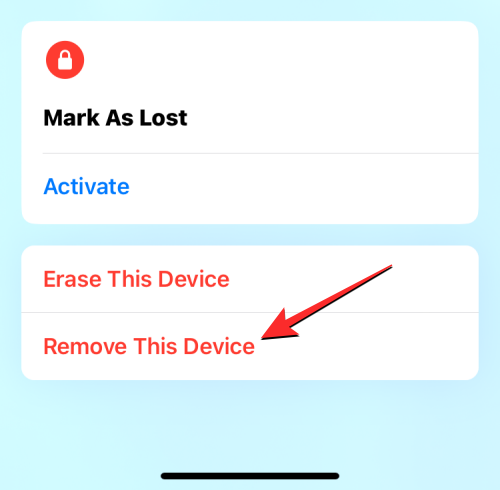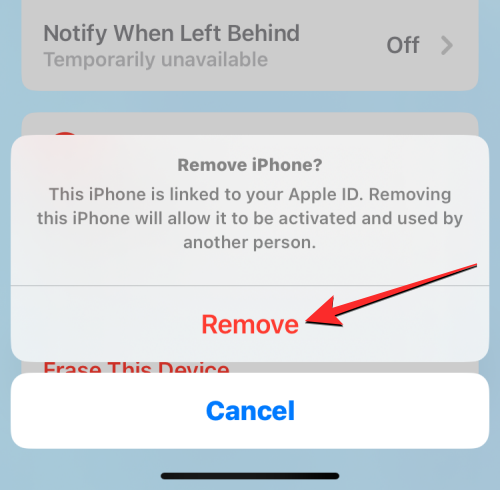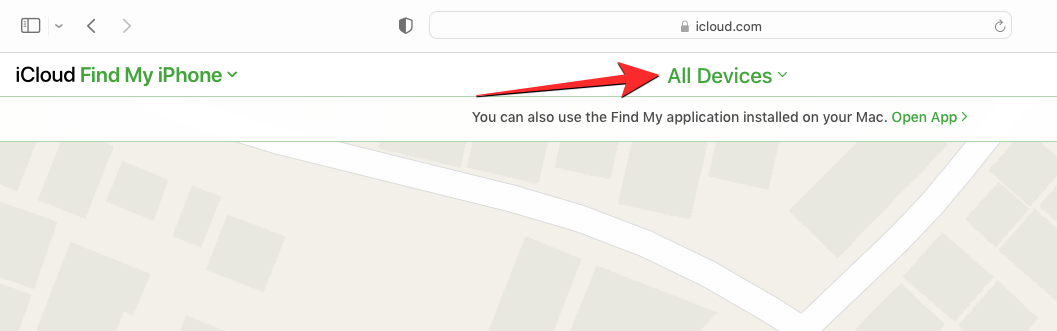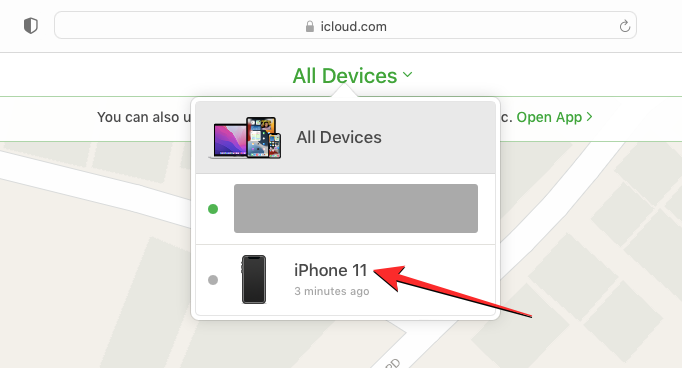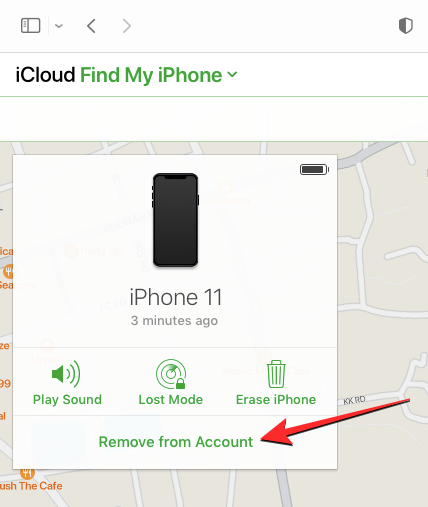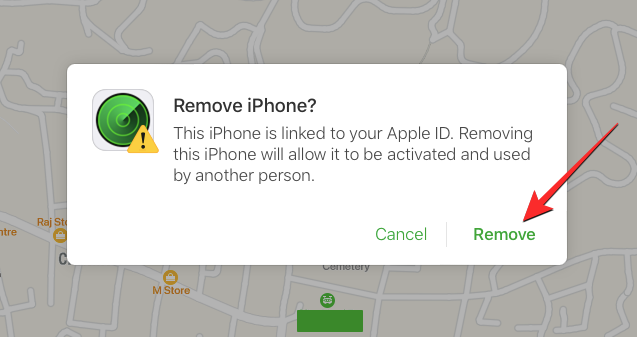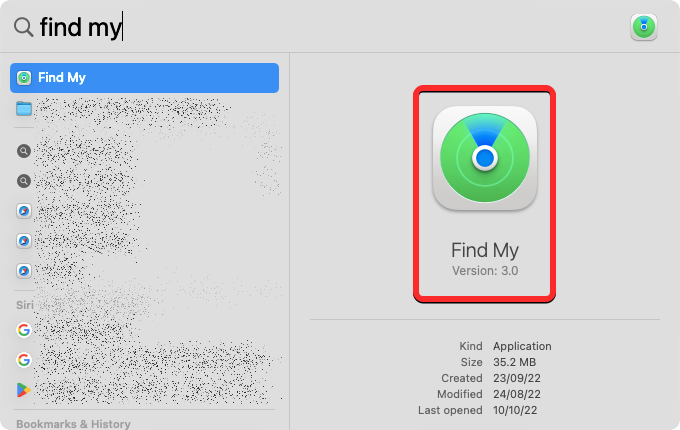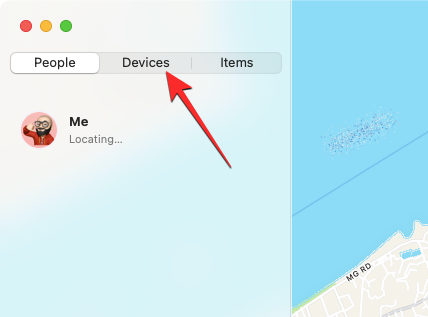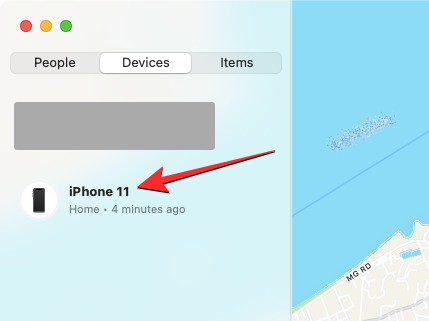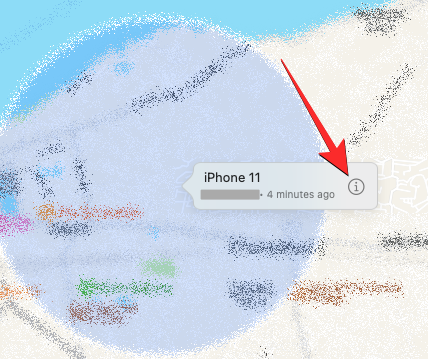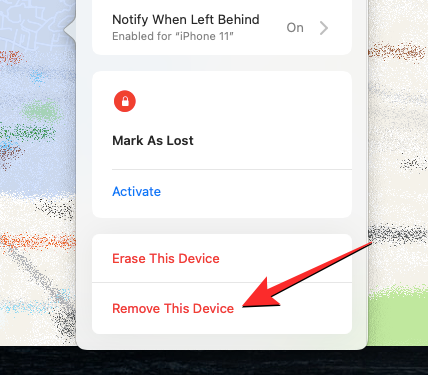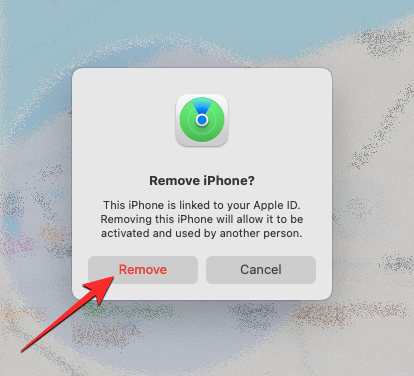在 iPhone 上关闭'查找”的 4 种方法
- WBOYWBOYWBOYWBOYWBOYWBOYWBOYWBOYWBOYWBOYWBOYWBOYWB转载
- 2024-02-02 16:15:296092浏览
Apple的“查找”应用程序允许您定位您的iPhone或其他设备,以防止丢失或遗忘。虽然“查找”是一个有用的工具来追踪设备,但如果您关注隐私问题、不想耗尽电池或其他原因,您可能希望禁用它。
幸运的是,有几种方法可以关闭 iPhone 上的“查找”,我们将在这篇文章中解释所有这些方法。
如何在 iPhone 上关闭“查找”[4 种方法]
您可以通过四种方式关闭 iPhone 的“查找”。如果您使用方法 1 关闭“查找”,则可以从要禁用它的设备上执行此操作。要继续执行方法 2、3 和 4,要关闭“查找”的 iPhone 应关闭电源或断开与蜂窝网络或无线网络的连接。如果是这种情况,您可以使用以下任一步骤来关闭“查找”: 1. 在 iPhone 上打开设置应用。 2. 点击您的 Apple ID,然后选择“查找”。 3. 在“查找”页面上,关闭“查找我的 iPhone”选项。 4. 输入您的 Apple ID 密码以确认关闭。 请注意,关闭“查找”功能可能会导致您无法使用“查找我的 iPhone”等功能,例如在丢失或被盗情况下追踪和擦除设备。确保在关闭之前仔细考虑其影响。
方法1:使用iPhone上的“设置”应用
您可以直接从要禁用它的 iPhone 上的 iOS 设置中关闭“查找”。
- 在要禁用“查找”的 iPhone 上打开“设置”应用。

- 在“设置”中,点击顶部的名片。

- 在下一个屏幕上,选择“查找”。

- 您现在将到达“查找我的”屏幕。在这里,点击“查找我的iPhone”。

- 在下一个屏幕上,关闭顶部的“查找我的 iPhone”开关。

- 系统将要求您在屏幕上输入Apple ID密码。键入密码,然后点击“关闭”以确认您的操作。

完成后,“查找”将在iPhone上禁用。
方法2:在另一部iPhone上使用“查找”
如果您有多部 iPhone 登录同一个 iCloud 帐户,则可以使用另一部 iPhone 在一部 iPhone 上关闭“查找”。
- 在活跃的 iPhone 上打开“查找” App。

- 在“查找”中,点击底部的“设备”选项卡。

- 在此屏幕上,选择要关闭“查找”的 iPhone。

- 当所选的iPhone在下一个屏幕上打开时,向下滚动并点击删除此设备。

- 在底部显示的提示中,选择“删除”以确认操作。

“查找我的”现在将在选定的iPhone上暂时禁用。
方法3:使用 iCloud.com
- 您还可以通过在另一台 iPhone、iPad 或 Mac 上打开 Safari 浏览器或任何其他网页浏览器并前往网页上的 iCloud.com,关闭网页版 iPhone 的“查找”。
- iCloud 加载后,请登录您的 Apple ID(如果需要),或者使用您的密码或面容 ID 来验证您的登录信息。
- 在iCloud主页中,选择“查找iPhone”图标。

- iCloud“查找我的iPhone”页面现在应该在屏幕上可见。在这里,单击顶部的所有设备。

- 在出现的溢出菜单中,选择要关闭“查找”的 iPhone。

- 所选 iPhone 的上一个位置应该在下一页上可见,并在屏幕左上角的框中显示其他选项。在此框中,单击“从帐户中删除”以关闭所选设备的“查找”。

- 屏幕上将出现一个提示,要求您确认操作。要关闭 iPhone 的“查找”,请单击此提示中的“删除”。

“查找我的”现在将在选定的iPhone上禁用。
方法4:在Mac上使用“查找我的”应用程序
如果两台设备都登录了同一个 Apple ID,您可以在 Mac 上暂时关闭 iPhone 的“查找”。
- 在 Mac 上从 Spotlight 或 Launchpad 打开“查找” App。

- 当应用程序打开时,单击左侧边栏顶部的“设备”选项卡。

- 在“设备”下,单击要关闭“查找”的iPhone。

- 现在,您的iPhone的最后已知位置将与设备名称一起显示在屏幕上。在设备名称旁边,单击右侧的 i 图标。

- 现在,您将在新的弹出窗口中看到其他选项。在此窗口中,单击底部的“删除此设备”。

- 在显示的提示中,选择“删除”以关闭所选 iPhone 的“查找”。

“查找我的”现在将在选定的iPhone上禁用。
当您为 iPhone 关闭“查找”时会发生什么?
根据您为 iPhone 关闭“查找”的方式,其后果会有所不同。如果您按照方法 1 关闭“查找”,则 iPhone 上的激活锁将自动关闭。移除激活锁后,其他任何人都可以使用自己的 Apple ID 登录所选 iPhone。
如果您使用方法 2、3 和 4 关闭“查找”,则所选设备只会暂时从您的 iCloud 帐户中移除,并且您不会在其他 Apple 设备上的“查找” App 上的“设备”列表中看到 iPhone。
当您的 iPhone 再次开机或连接到蜂窝网络或无线数据时,它将重新出现在您的“设备”列表中。当您按照方法 2、3 和 4 操作时,激活锁将在您的 iPhone 上保持启用状态,如果不先删除自己,其他人将无法登录其 Apple ID。
什么时候应该关闭 iPhone 的“查找”?
如果您当前未使用 iPhone 或暂时让其他人使用它,您可以关闭 iPhone 的“查找”。如果您要将设备发送到 Apple 服务中心进行维修,您可能还需要为设备停用“查找”。有很多方法可以关闭iPhone的“查找”,每种方法的工作方式都略有不同,并且会产生不同的后果。
关闭“查找”是从“查找我的设备”列表中删除 iPhone 的有用方法。但是,选定的iPhone将在上线并登录您的Apple帐户后立即重新出现在“设备”列表中。
以上是在 iPhone 上关闭'查找”的 4 种方法的详细内容。更多信息请关注PHP中文网其他相关文章!