iPhone 和 Mac 是两种用途不同的设备,但随着 Apple 生态系统的整合,无论您选择哪种设备,都能获得统一的用户体验。如果您同时拥有 iPhone 和 Mac,并且希望它们之间无需使用 USB 数据线连接,以下内容可以帮助您实现这一目标。
在没有 USB 的情况下连接 iPhone 和 Mac:要求
在连接 iPhone 和 Mac 前,需要满足以下要求以确保连接正常无问题:
- 运行最新版本的 iOS 的 iPhone
- 运行最新版本的 macOS 的 Mac
- 有效的 Apple ID 帐户
- iPhone 和 Mac 都可以连接的无线网络和/或 iPhone 上的蜂窝网络。
- iPhone 随附的 USB-A-to-Lightning 连接线或 USB-C 转闪电连接线,只需设置一次设备。[仅适用于方法 1]
[重要]确保 iPhone 和 Mac 使用相同的 Apple ID
要在iPhone和Mac之间建立连接,两台设备必须使用相同的Apple帐户,也就是要用相同的@iCloud.com电子邮件地址登录。这是非常重要的一步,因为iCloud在任何时候都充当两个设备之间的桥梁平台。如果设备登录了不同的Apple ID,那么这两个设备之间就无法同步任何数据。因此,请确保在连接设备之前,使用相同的Apple ID登录设备。这样,您就能享受到iCloud所提供的数据同步和共享功能。
无论您选择哪种方法将 iPhone 连接到 Mac,您都需要在两台设备上登录一个 Apple ID 才能将它们配对在一起。在继续在设备上登录 Apple 帐户之前,请务必记下并记住您经常使用的 iCloud 电子邮件和 Apple 帐户密码。
第 1 步:退出登录现有 Apple ID
在 iPhone 上
如果您已经登录了 Apple 帐户,但想使用其他帐户将 iPhone 与 Mac 配对,则必须注销。
- 若要退出登录 Apple 帐户,请打开“设置”应用。

- 在“设置”中,点击顶部的姓名。

- 在Apple ID屏幕中,向下滚动到底部,然后点击“退出”。

- 在下一个屏幕上,输入您的Apple ID密码,然后点击右上角的“关闭”。

您现在将退出现有的Apple帐户。现在,您可以按照下一节中的步骤操作,让您的设备登录正确的 Apple 帐户。
在 Mac 上
如果您已经在 Mac 上登录了 Apple 帐户,但想要将其更改为其他 iCloud 地址,您可以按照以下步骤进行操作。
- 在Mac上打开“系统偏好设置”应用程序,然后单击Apple ID。

- 在下一个窗口中,从左侧边栏中选择“概述”选项卡,然后单击底部的“注销”。

您现在将退出现有的Apple帐户。您现在可以按照下一节中的步骤登录正确的 Apple 帐户。
第 2 步:使用其他 Apple ID 登录
在 iPhone 上
如果您未在 iPhone 上登录任何 Apple ID,或者您退出登录了旧的 Apple 帐户,则可以按照以下步骤登录一个 Apple ID。
- 在 iPhone 上打开“设置”应用。

- 在“设置”中,点击顶部的“登录iPhone”卡。

- 现在,在下一个屏幕上输入您的Apple ID和密码,如果出现提示,请键入应发送到您的手机或任何其他Apple设备的六位数验证码。

在 Mac 上
如果您尚未在 Mac 上登录任何 Apple ID,可以按照以下步骤登录。
- 在 Mac 上从启动台、程序坞或 Finder 打开“系统偏好设置”App。

- 当出现“系统偏好设置”窗口时,单击右上角的“登录”选项。

- 接下来,输入您的 Apple ID 和密码,如果出现提示,请输入六位数的验证码。
如何将 iPhone 无线连接到 Mac [9 种方法]
有很多方法可以在没有 USB 数据线的情况下将 iPhone 连接到 Mac。这是可能的,因为这两款设备都绑定到Apple的生态系统中,这使得在它们之间传输内容变得容易。您可以按照以下这些方法中的步骤在iPhone和Mac之间建立连接。
方法1:通过Wi-Fi连接iPhone和Mac
将 iPhone 连接到 Mac 的主要目的是在彼此之间无缝同步内容。您可以在“访达”App 中将任何内容从 iPhone 同步到 Mac,就像使用 USB 数据线连接设备一样。当您的 iPhone 和 Mac 在给定时间连接到同一个 Wi-Fi 网络时,该机制将起作用。
- 若要使用 Wi-Fi 设置无线同步,请使用 USB 转闪电连接线将 iPhone 连接到 Mac。虽然这听起来与我们想要实现的目标相矛盾,但您只需要使用 USB 电缆连接设备一次,再也不需要了。
- 现在,在Mac上打开Finder应用程序。

- 在Finder应用程序中,您的iPhone应该出现在左侧边栏中。如果没有,它将在您单击“位置”部分后出现。当您的iPhone显示已连接时,单击它。

- 如果这是您第一次将iPhone连接到Mac,请在屏幕上出现的“信任iPhone”提示中单击Mac上的信任。

- 同样,您将在iPhone上看到一个“信任此计算机”对话框,以确认您与Mac的连接。要继续,请点击信任。

- 您可能需要使用 FaceID、TouchID 或密码进行批准。

- 完成所有这些操作后,您的iPhone现在将显示在Finder中。在此屏幕上,单击顶部的“常规”选项卡,然后选中“在Wi-Fi上显示此iPhone”框。现在,单击右下角的“应用”以确认更改。

- 启用后,即使您断开了 iPhone 与 Mac 的电缆连接,您的 iPhone 也将继续显示在 Finder 应用程序中。
- 如果您的 Mac 和 iPhone 都接入了 Wi-Fi 网络,您可以使用屏幕上的备份或同步选项将 iPhone 备份储存在 Mac 上,或者将 Mac 文件和内容与配对的 iPhone 同步。
- 要在iPhone和Mac之间同步内容,请打开Finder,然后在“位置”下单击iPhone。

- 当您的 iPhone 出现时,单击“常规”选项卡以同步所有内容。或者,您可以选择与要同步的内容相关的选项卡。您可以从这些选项中选择任何选项卡 – 音乐、电影、电视节目、播客、有声读物、图书、照片和文件。进入所选选项卡后,选中顶部的“将同步到iPhone”框。

- 您还可以使用两台设备之间的无线连接将iPhone数据备份到Mac上。为此,请在Finder中单击iPhone屏幕上的“常规”选项卡,然后在“备份”下选择将iPhone上的所有数据备份到此Mac。完成选择后,单击“立即备份”以启动备份。

方法2:通过iCloud连接iPhone和Mac
在 iPhone 和 Mac 之间同步内容的一种更简单的方法是使用 Apple 的 iCloud,它可以上传和下载您选择通过云同步的数据,而无需您付出任何努力。借助 iCloud,您可以从 iPhone 备份图片,并在 iPhone 和 Mac 上同步来自其他 App 的密码、地址、敏感信息和所有其他数据。
您需要做的就是在两台设备上启用iCloud,然后选择要保持同步的内容。当您在 iPhone 和 Mac 上配置 iCloud 时,您的数据将在设备之间无线传输,即使它们未连接到同一网络。您可以按照以下步骤启用 iCloud 并将其设置为同步 iPhone 和 Mac 上的内容。
在 iPhone 上
- 要在 iPhone 上启用 iCloud 并进行设置,请打开“设置”应用。

- 在“设置”中,点击顶部的Apple ID卡。

- 在 Apple ID 中,选择 iCloud。

- 在下一个屏幕上,您可以通过打开应用程序/服务旁边的切换开关,为屏幕上列出的所有应用程序和服务打开 iCloud。

- 如果您只想为某些 App 启用 iCloud,则可以为不需要在其他设备之间同步的 App 和服务停用切换开关。
- 如果您希望 Mac 和其他 Apple 设备记住您保存在 iPhone 上的密码和其他敏感信息,您可以点击此屏幕上的钥匙串。在下一个屏幕上,打开 iCloud 钥匙串切换开关以配对您的 iPhone 和 Mac 以保留密码。

在 Mac 上
为确保您的所有内容在 iPhone 和 Mac 之间同步,您还必须在 macOS 上启用 iCloud 并选择要同步的功能。
- 前往苹果 () 菜单>“系统偏好设置”。

- 在“系统偏好设置”中,选择“Apple ID”。

- 当您的Apple帐户加载时,单击左侧边栏中的iCloud选项卡。

- 在右侧面板上,您应该会看到可以通过iCloud同步的服务列表。若要选择哪些服务或 App 与您的 Mac 保持同步,请选中它们旁边的复选框。

- 某些应用程序还将提供自定义选项,让您选择同步应用程序的哪个部分。要以您喜欢的方式配置它们,请单击所选应用程序右侧的“选项”,然后按照屏幕上的说明进行进一步自定义。

方法3:使用AirDrop将iPhone连接到Mac
如果您只想在 iPhone 和 Mac 之间无线传输文件,那么 AirDrop 功能就是您完成工作所需的全部功能。使用 AirDrop,您可以共享设备上的任何内容,例如图片、视频、文档、链接、笔记、语音备忘录、位置、联系人,甚至是应用内项目。您还可以使用此实用程序将文件传输到其他人的 iPhone 和 Mac。
当您想使用隔空投送时,您需要满足以下要求:
- iPhone 和 Mac 上的 Wi-Fi 和蓝牙已启用。
- iPhone的个人热点功能被禁用。
- iPhone 和 Mac 之间的距离保持在 30 英尺以内,以便成功传输文件。
这样一来,您可以按照以下步骤启用AirDrop并使用它来在iPhone和Mac之间共享文件。
在 iPhone 上
步骤1:启用AirDrop以接收文件
- 要在 iPhone 上启用 AirDrop,请启动控制中心并点击并按住 Wi-Fi 图标或蓝牙图标。

- 执行此操作时,“控制中心”中的网络菜单会展开以显示更多选项。要启用 AirDrop,请点击溢出菜单中的 Airdrop 图标。

- 选取“仅限联系人”或“所有人”,以确保您的iPhone可以被您保存其联系方式的人或您周围的所有人发现。

您已成功在iPhone上启用Airdrop。上述说明适用于您想要从 Mac 或其他 Apple 设备接收文件的情况。
第 2 步:使用 AirDrop 发送文件
- 要通过隔空投送将文件从 iPhone 发送到 Mac,请在 iPhone 上找到文件或应用程序项并将其打开。全屏打开后,点击“共享”图标(通常位于屏幕底部)。

- 在“共享”菜单中,选择“隔空投送”。

- 在下一个屏幕上,您应该看到所有启用了AirDrop的Apple设备。在这里,点击你的Mac。

一旦 Mac 批准此文件,传输将开始,当它开始时,您会听到提示音。完成后,您将听到另一声提示音。
在 Mac 上
步骤1:启用AirDrop以接收文件
- 要在 Mac 上启用 AirDrop,请单击顶部菜单栏中的“控制中心”图标。在出现的溢出菜单中,单击 Airdrop 图标将其打开。

- 启用后,Mac 的蓝牙也将打开,其图标现在将变为蓝色。启用Airdrop后,单击其右侧的箭头图标。

- 选择“仅限联系人”或“所有人”,以确保您的iPhone可被您保存其联系方式的人或您周围的所有人发现。

您已成功在Mac上启用Airdrop。上述说明适用于您想从 iPhone 或其他 Apple 设备接收文件的情况。
第 2 步:使用 AirDrop 发送文件
要通过 Airdrop 将文件从 Mac 发送到 iPhone,请找到要共享的文件或项目并右键单击它。
- 要从应用程序共享项目,您可以通过单击顶部菜单栏中的“文件”来访问此菜单。在显示的菜单中,前往“隔空投送共享>”。

- 如果iPhone的AirDrop已启用,您应该在接下来出现的AirDrop窗口中看到它。在这里,单击您的 iPhone 以从 Mac 发送文件。

您将听到两种不同的音调——一种是 AirDrop 开始发送文件时,另一种是文件传输完成时。
方法4:将Mac连接到iPhone进行电话通话
除了传输照片和文件外,您还可以将iPhone连接到Mac,通过启用“在其他设备上拨打电话”,直接在Mac上拨打和接听电话。使用此功能,您可以在 Mac 上接听重要电话,而无需实际访问 iPhone。虽然您不需要物理访问,但两台设备可能都必须在附近,因为它们都需要连接到同一个无线网络并使用同一个 Apple ID 登录 FaceTime。
在 iPhone 上
- 若要将 iPhone 与 Mac 配对以拨打电话,请打开“设置”应用。

- 在“设置”中,选择“电话”。

- 在此屏幕上,点击其他设备上的通话。

- 在下一个屏幕上,打开顶部的“允许在其他设备上呼叫”开关。

- 启用后,从“允许通话”下显示的设备列表中找到您的 Mac,然后打开要为其启用电话通话的 macOS 设备旁边的切换开关。

- 您现在可以直接在 Mac 上拨打电话,而无需使用 iPhone。Apple 还允许用户将正在进行的通话从 iPhone 移植到 Mac,反之亦然。如果您希望在通话过程中切换设备,可以通过点击通话屏幕内的音频磁贴,然后从可用设备列表中选择您的 Mac 来实现。

- 在任何时候,您都可以通过点击相同的音频磁贴并从菜单中选择 iPhone 来再次切换回 iPhone。

在 Mac 上
虽然上述方法应该在 Mac 上启用它,但您可以选择此步骤来确保电话功能已打开或直接在 Mac 上启用该功能,而无需查阅上面的 iPhone 指南。
- 若要将 Mac 与 iPhone 配对以进行通话,请在 Mac 上打开 FaceTime 通话 App。打开后,单击菜单栏中的FaceTime,然后选择首选项。

- 当“首选项”窗口打开时,选择顶部的“设置”选项卡,然后选中“来自 iPhone 的呼叫”框。

- 这应该将您从iPhone的所有来电路由到Mac,并且您还可以从此设备上的FaceTime应用程序发起呼叫。
- 要在 Mac 上拨打电话,请打开 FaceTime 通话 App,将鼠标悬停在“最近”列表中要呼叫的人上,然后单击此人姓名右侧的“电话”图标。您还可以通过从“通讯录”、“日历”、“Safari 浏览器”或 Mac 上可用的任何其他 App 中选取一个号码来拨打电话。

- 当您接到电话时,您会看到一个横幅出现在 Mac 屏幕的右上角。您可以单击“接听”以在Mac上接通电话。

方法5:使用短信转发将消息从iPhone获取到Mac
Mac 有一个类似于 iPhone 上的消息应用程序,但默认情况下,您只能发送和接收 iMessage 文本。就像打电话一样,您还可以将 iPhone 与 Mac 配对,以接收您在 iPhone 上收到的所有短信,并以文本形式回复它们。这可以通过“文本消息转发”选项实现,该选项可以直接在 Mac 上发送和接收 SMS 消息。
在 iPhone 上
- 要启用测试消息转发,请在 iPhone 上打开“设置”应用。

- 在“设置”中,选择“消息”。

- 在“消息”中,向下滚动并点击“短信转发”。

- 在此屏幕上,打开 Mac 旁边的切换开关。

这应该将所有SMS消息从iPhone路由到Mac。
在 Mac 上
虽然上述指南足以打开短信转发,但必须将 Mac 的“消息”应用程序配置为接收来自所有电话号码的消息。
- 在 Mac 上打开“信息”应用,然后从顶部菜单栏转到“信息”>“偏好设置”。

- 为确保您收到来自iPhone的消息,请单击顶部的iMessage选项卡,然后选中“可以联系到您获取消息”下所有电话号码旁边的框。

- 在同一窗口中,从“开始新对话”下的选项列表中选择您的主要电话号码。

这将确保您从 Mac 发送的任何回复都是通过您的电话号码发送的,而不是通过您的 iCloud 电子邮件地址发送的。
方法6:使用Handoff在iPhone和Mac上的应用程序之间切换
Apple 的“接力”工具可让您在一台 Apple 设备上开始活动,然后在另一台设备上无缝恢复活动。该工具可以用于多种用途,例如,在 iPhone 上起草电子邮件并在 Mac 上从上次中断的地方继续。Handoff 功能将 Apple 的大多数服务和应用程序(如邮件、地图、Safari、提醒、日历、通讯录、Pages、Numbers、Keynote 甚至一些第三方应用程序)联系在一起,可以轻松地在多个设备之间无缝切换。
在 iPhone 和 Mac 上启用“接力”之前,您需要对以下内容进行排序:
- iPhone 和 Mac 都登录了同一个 Apple ID。
- 两台设备均启用 Wi-Fi 和蓝牙。
在 iPhone 上
- 若要使用“接力”将 iPhone 与 Mac 配对,请在 iOS 上打开“设置”应用。

- 在“设置”中,选择“常规”。

- 在“常规”中,点击“AirPlay和Handoff”。

- 在下一个屏幕上,打开“接力”开关。

- 从 Mac 切换到 iPhone 时,当您访问 App 切换器时,您会在 iPhone 屏幕底部看到“接力”选项作为横幅。

在 Mac 上
- 若要使用“接力”将 Mac 与 iPhone 配对,请前往“系统偏好设置”>苹果 () 图标。您也可以从 Dock、Launchpad 或 Finder 中打开“系统偏好设置”。

- 在“系统偏好设置”中,选择“常规”。

- 在窗口底部,选中“允许在这台 Mac 和 iCloud 设备之间接力”复选框。

- 这应该会在 iPhone 和 Mac 上启用 Handoff。在两台设备上启用后,您可以使用“接力”从 iPhone 切换到 Mac,方法是在 Dock 中点按 App 的“接力”图标。

方法7:将Mac连接到iPhone的移动热点
与任何智能手机一样,iPhone 具有“个人热点”选项,可让您在 Mac 上使用 iPhone 的蜂窝数据。配对成功后,Mac 将能够使用您的 iPhone 移动数据连接和浏览互联网,而无需电缆连接到任一设备。要使此功能正常工作,您的 iPhone 和 Mac 都应登录同一个 Apple ID。
步骤1:在iPhone上启动个人热点
- 在将 Mac 与 iPhone 的热点配对之前,您需要先在后者上打开移动数据,然后启用其热点。在 iPhone 上打开“设置”应用。

- 在“设置”中,选择“移动数据”。

- 在下一个屏幕上,打开顶部的移动数据切换开关。

- 启用后,返回上一个屏幕,即“设置”屏幕,然后点击“个人热点”。

- 在“个人热点”中,打开顶部的“允许其他人加入”切换开关。

- 在提示中,选择“打开 Wi-Fi 和蓝牙”以无线方式启用移动热点。

您已成功在iPhone上启用个人热点。现在是时候将Mac连接到这个热点了。
步骤2:将Mac连接到热点
建立个人热点后,您可以将 Mac 连接到该热点。
- 单击菜单栏中的 Wi-Fi 图标,然后在出现的菜单中打开 Wi-Fi 切换。

- 您的iPhone现在应该出现在其他网络中的“个人热点”下。要连接到其热点,请单击它。
- 当您的 Mac 连接到 iPhone 的热点时,您应该会看到 iPhone 旁边的热点图标变为蓝色。

菜单栏中的 Wi-Fi 图标也将切换到个人热点图标。
方法8:通过蓝牙连接iPhone和Mac
您可以使用蓝牙连接 iPhone 和 Mac,然后就可以共享文件、共享蜂窝数据、使用“隔空投送”、“接力”和其他连续性功能。为此,您需要在 iPhone 和 Mac 上启用蓝牙。
在 iPhone 上
- 若要将 iPhone 与 Mac 配对,请在 iOS 上打开“设置”应用。

- 在“设置”中,选择“蓝牙”。

- 在下一个屏幕上,打开顶部的蓝牙开关。

- 您现在将看到您最近通过蓝牙连接的设备列表。如果您尚未将Mac连接到iPhone,则必须通过从“其他设备”下选择Mac来手动配对。

在 Mac 上
- 若要将 Mac 与 iPhone 配对,请前往“系统偏好设置”>苹果 () 图标。您也可以从 Dock、Launchpad 或 Finder 中打开“系统偏好设置”。

- 在“系统偏好设置”中,选择“蓝牙”。

- 在打开的窗口中,单击“打开蓝牙”。

- 您的 Mac 的蓝牙现在将打开,并且它将自动连接到附近的所有可用设备,前提是它们也已打开。如果要将Mac连接到iPhone,请等待屏幕显示iPhone,然后当它出现时,单击“连接”。

- 您现在将在 Mac 上看到一个身份验证代码,您需要使用 iPhone 上显示的验证码进行验证。您可能还必须批准 iPhone 上的连接才能继续。连接成功后,您的iPhone将出现在“设备”框中,并标记为“已连接”。
方法9:在iPhone和Mac之间同步Apple音乐库
Apple Music 上有一个同步资料库功能,可让您随时访问整个音乐资料库以及您在 Mac 和 iPhone 上下载的歌曲。这将确保您稍后在 Mac 上访问您在 iPhone 上使用 Apple Music 收听的歌曲或播放列表时保持同步,反之亦然。
该功能要求您订阅 Apple Music,并且其在 iPhone 和 Mac 上的应用程序都登录到同一个 Apple ID。
在 iPhone 上
- 要在 iPhone 上启用同步库,请打开“设置”应用。

- 在“设置”中,选择“音乐”。

- 在“音乐”中,打开“库”下的“同步库”开关。

您的 iPhone 需要一段时间才能将您的资料库上传到 iCloud,尤其是在您的资料库很大的情况下。上传后,您将能够从任何 Apple 设备(包括 Mac)访问您的歌曲曲目(最多 100,000 首歌曲)。
在 Mac 上
- 您可以通过打开 Apple Music App 在 Mac 上启用同步资料库。应用程序打开后,从顶部的菜单栏转到音乐>首选项。

- 当“首选项”窗口打开时,单击顶部的“常规”选项卡,然后选中“同步库”框以启用它。如果您希望 Mac 在添加歌曲后立即下载资料库中的歌曲,请选中同一屏幕上的“自动下载”框。

- 要确认您的决定,请单击“首选项”窗口右下角的“确定”。

- 您必须等待一段时间才能上传和同步您的库。完成后,可以从包括iPhone在内的所有Apple设备访问它。
无线连接 iPhone 和 Mac 时可以做什么?
当您以无线方式将 iPhone 连接到 Mac 时,您可以执行以下功能:
- 您可以将数据从 iPhone 移动和传输到 Mac,反之亦然。
- 您可以随时将所有或选定的内容从 Mac 同步到 iPhone。
- 您可以立即无线方式隔空投送文件和应用程序项目,而不会遇到麻烦。
- 从 iPhone 备份照片,并使用 iCloud 在 Mac 上访问它们。
- 您可以直接在 Mac 上拨打和接听 iPhone 电话。
- 直接在 Mac 上从 iPhone 接收短信,还可以使用您的电话号码从后者发送回复。
- 您可以在设备之间跨不同应用同步正在进行的任务。这样,您就可以在一台设备上开始工作,然后在另一台设备上继续工作。
- 您可以使用“个人热点”将 Mac 连接到 iPhone 的蜂窝网络。
- 您可以使用“接力”将内容从 iPhone 拷贝并粘贴到 Mac,反之亦然。
- 通过“连续互通相机”,您可以扫描 iPhone 上的文稿,并将它们直接移到电子邮件、网页页面或 Mac 上的 App。
- 您可以在 Mac 上使用“查找”跟踪 iPhone,反之亦然。
- 您可以在 Mac 和 iPhone 之间同步音乐库。
无线连接iPhone和Mac时不能做什么?
虽然在没有USB电缆的情况下将iPhone连接到Mac可以完成很多事情,但有一件事是无线连接无法做到的。如果您的 iPhone 变砖并且您想将其恢复为出厂设置,您将无法通过 Wi-Fi 或云完成工作。
如果您的 iPhone 上出现问题并且您无法修复它,那么您唯一的选择就是将 iPhone 重置为以前的状态。虽然您的 iPhone 本身具有重置功能,但如果您的设备无法启动或您想切换到较旧的 iOS 版本,此选项对您没有任何用处。为此,您需要使用USB线将iPhone连接到Mac。
以上是在没有USB的情况下将iPhone连接到Mac的9种方法的详细内容。更多信息请关注PHP中文网其他相关文章!
 使用这8个应用程序减少了我的浪费,现在我可以没有它们的生活Apr 23, 2025 pm 12:03 PM
使用这8个应用程序减少了我的浪费,现在我可以没有它们的生活Apr 23, 2025 pm 12:03 PM8款环保App助你轻松减废,开启可持续生活! 还在为垃圾分类和减废而烦恼?别担心!本文推荐8款实用App,助你轻松开启可持续生活之旅!从垃圾回收提醒到二手交易,再到节水追踪,这些App都能帮你有效减少生活垃圾,为环保贡献一份力量。 1. Recycle Coach:垃圾回收日历和分类指南 Recycle Coach是你不可或缺的垃圾回收提醒App。它能清晰地显示你所在地区的垃圾回收日历,包括回收时间、回收项目以及节假日调整信息,再也不用担心错过垃圾回收日或分类错误啦!App内还提供垃圾分类查询
 12个新的主屏幕功能iOS 18和iPados 18具有您的iPhone或iPad Apr 23, 2025 am 11:23 AM
12个新的主屏幕功能iOS 18和iPados 18具有您的iPhone或iPad Apr 23, 2025 am 11:23 AMiOS 18和iPados 18带来了一波激动人心的主屏幕自定义功能,其中一些用户期待。 虽然苹果的发行说明并没有突出显示所有更改,但本文详细介绍了十二个关键改进: 不受限制的应用程序放置:F
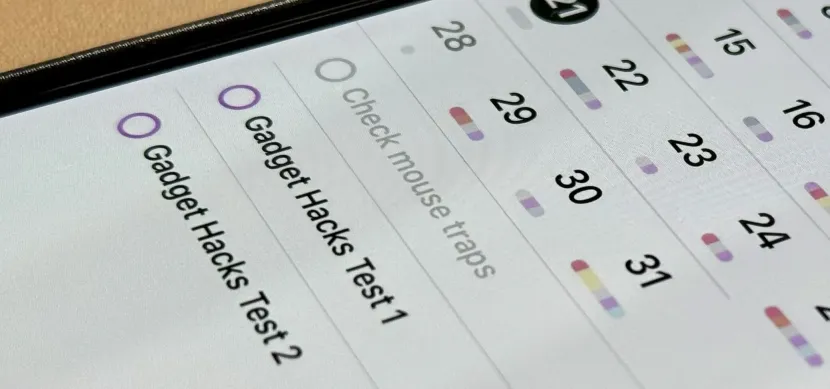 iOS 18,iPados 18和macos 15 Apr 23, 2025 am 09:52 AM
iOS 18,iPados 18和macos 15 Apr 23, 2025 am 09:52 AMiOS 18为提醒应用程序带来了重大增强功能,将其从简单的待办事项列表转换为功能强大的任务管理工具。 这些改进(也可以在iPados 18和Macos红杉15上获得),包括与Calen的增强集成
 智能手机现在很无聊,这是我们的错Apr 23, 2025 am 03:06 AM
智能手机现在很无聊,这是我们的错Apr 23, 2025 am 03:06 AM智能手机的黄金时代已过?未来展望 科技爱好者们常常抱怨现代手机千篇一律,创新乏力。虽然厂商难辞其咎,但我们自身也扮演着重要角色。让我们一起回顾智能手机的发展历程,探寻现状成因。 智能手机的黄金时代 1973年,摩托罗拉工程师马丁·库珀在纽约街头用DynaTAC 8000X进行了历史性的通话,这款“砖头”手机开启了无线网络时代。近20年后,IBM Simon问世,成为世界上第一款智能手机,配备电阻式触摸屏和简单应用。如今,虽然功能强大百倍,但现代智能手机的核心功能依然是作为应用入口。 早期创新缓
 苹果智能给我留下了深刻的印象,所以我关闭了Apr 23, 2025 am 03:03 AM
苹果智能给我留下了深刻的印象,所以我关闭了Apr 23, 2025 am 03:03 AM苹果情报:令人失望的AI助手 最初,我对苹果情报感到兴奋,尤其是在苹果误导广告承诺革命性AI驱动的Siri之后。 我严格地在设备上测试了它,希望能提高
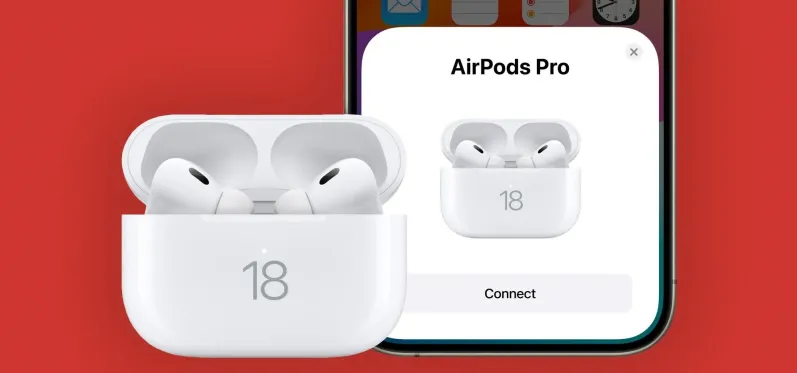 由于iOS 18 Apr 22, 2025 pm 05:42 PM
由于iOS 18 Apr 22, 2025 pm 05:42 PMiOS 18和iPados 18显着增强了AirPods的体验,特别是对于优先考虑隐私和游戏的用户。 这些更新基于iOS 17和iPados 17中引入的功能,从而增加了创新功能,以使其更直观
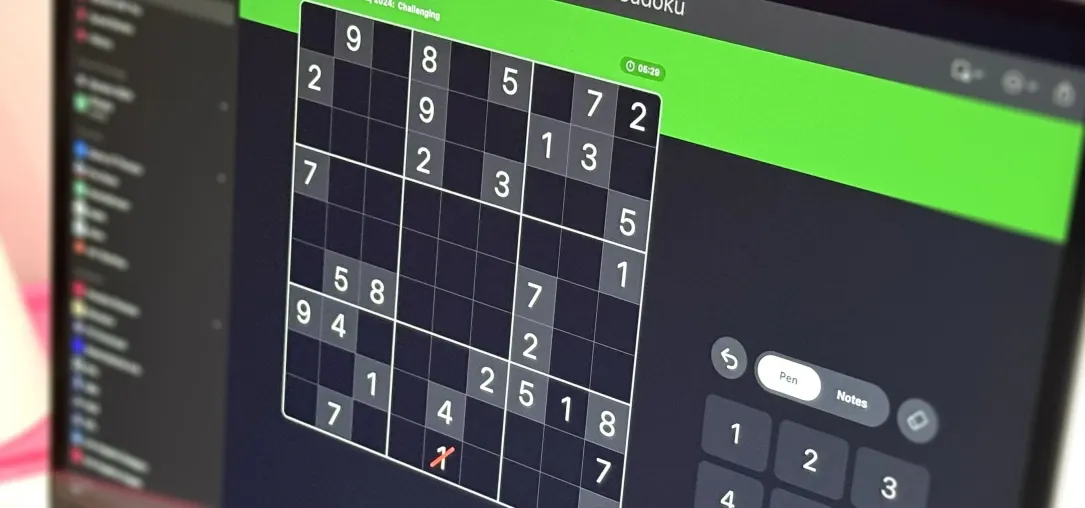 Apple刚刚将Sudoku添加到Apple News - 这是在iPhone,iPad和Mac Apr 22, 2025 pm 04:05 PM
Apple刚刚将Sudoku添加到Apple News - 这是在iPhone,iPad和Mac Apr 22, 2025 pm 04:05 PMiPhone,iPad和Mac上的Apple News用户现在有了一个新游戏:Sudoku! 由于最近的软件更新,这个经典的拼图在新闻应用程序的难题部分加入了填字游戏,填字游戏Mini和四分位数。 访问仅限于支付苹果新闻
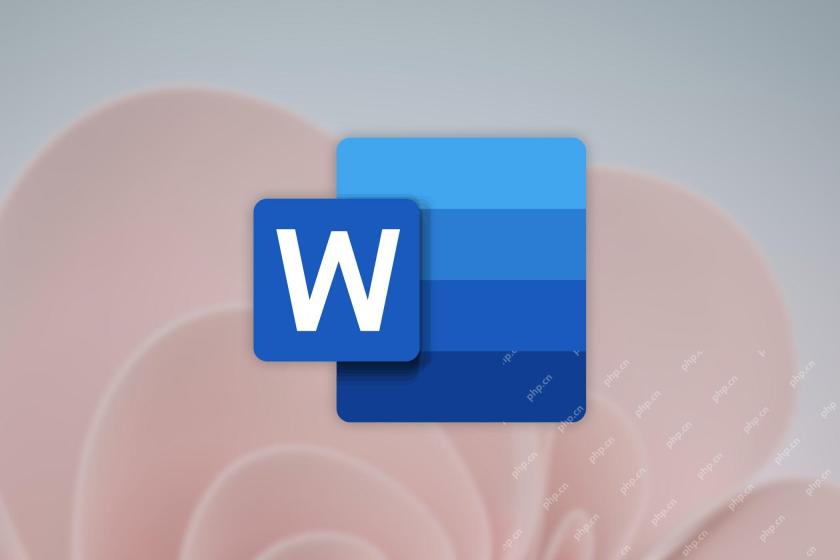 iPhone上的一句话可以将您的语音笔记变成文档Apr 22, 2025 am 03:02 AM
iPhone上的一句话可以将您的语音笔记变成文档Apr 22, 2025 am 03:02 AMMicrosoft Word for Ios现在使用Copilot AI将您的语音注释转换为完全格式的文档。最新的增强功能简化了移动设备上的文档创建。 要访问此功能,请点击“新”按钮(),选择“ u


热AI工具

Undresser.AI Undress
人工智能驱动的应用程序,用于创建逼真的裸体照片

AI Clothes Remover
用于从照片中去除衣服的在线人工智能工具。

Undress AI Tool
免费脱衣服图片

Clothoff.io
AI脱衣机

Video Face Swap
使用我们完全免费的人工智能换脸工具轻松在任何视频中换脸!

热门文章

热工具

螳螂BT
Mantis是一个易于部署的基于Web的缺陷跟踪工具,用于帮助产品缺陷跟踪。它需要PHP、MySQL和一个Web服务器。请查看我们的演示和托管服务。

EditPlus 中文破解版
体积小,语法高亮,不支持代码提示功能

ZendStudio 13.5.1 Mac
功能强大的PHP集成开发环境

安全考试浏览器
Safe Exam Browser是一个安全的浏览器环境,用于安全地进行在线考试。该软件将任何计算机变成一个安全的工作站。它控制对任何实用工具的访问,并防止学生使用未经授权的资源。

SublimeText3 Mac版
神级代码编辑软件(SublimeText3)



















































































