如何通过IP远程控制电脑
- 王林转载
- 2024-02-02 08:39:155362浏览
在查清了电脑的IP地址之后,用户该如何使用IP远程控制电脑?虽然远程桌面连接(RDP)允许用户通过IP访问另一台电脑,但是我们应该注意,连接到同一网络或不同网络中的两台计算机的步骤是不同的。本期小编就给大家带来通过IP远程控制电脑的方法教程,赶快一起看看吧。
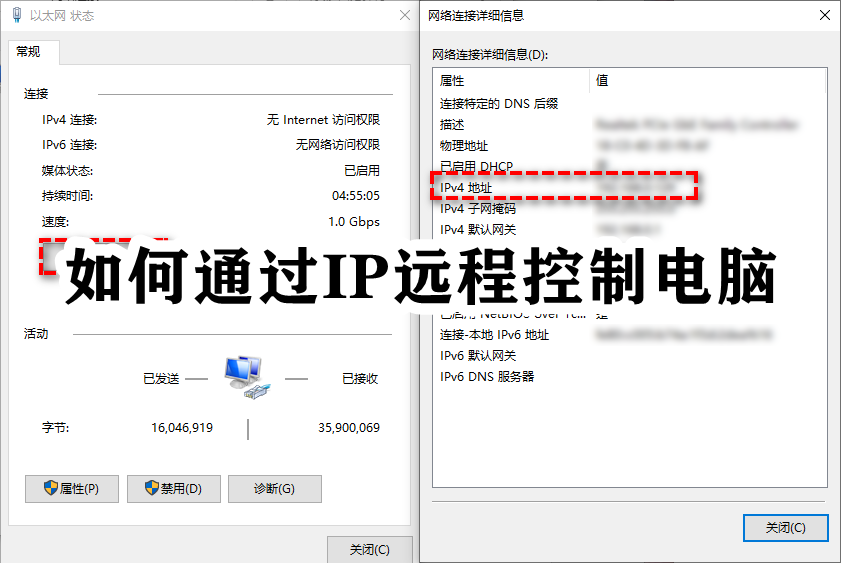
如何通过IP远程控制电脑
情况一:远程连接到同一网络下的计算机
设置受控者计算机远程桌面
步骤1.依次单击“开始”>“设置”>“系统”>“远程桌面”,然后确保“启用远程桌面”选项为开启状态。
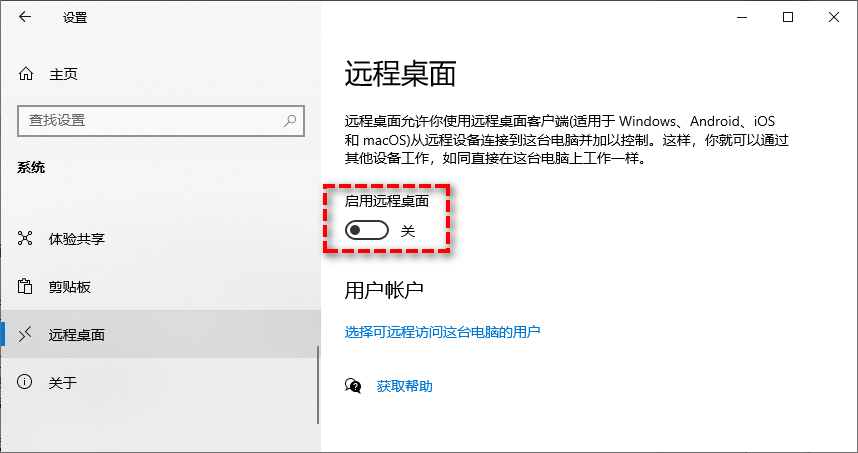
步骤2.在下方用户账户区域内点击“选择可远程访问这台电脑的用户”并在弹出窗口中点击“添加”以添加允许访问此计算机的用户(添加之后的用户才可以进行远程桌面连接),然后单击“确定”。
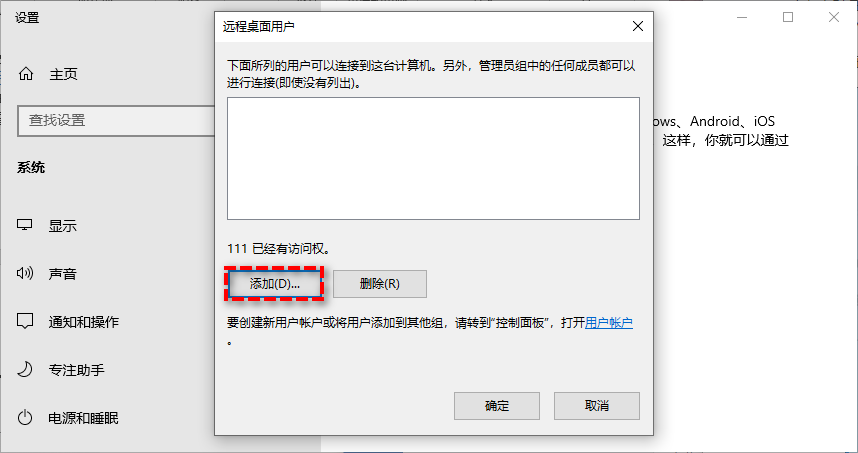
步骤3.除了IP地址之外,我们还需要计算机用户名,然后才能建立远程控制连接。请您按Win+R输入cmd并按Enter键打开命令提示符,然后输入query user再按Enter键即可查看用户名。
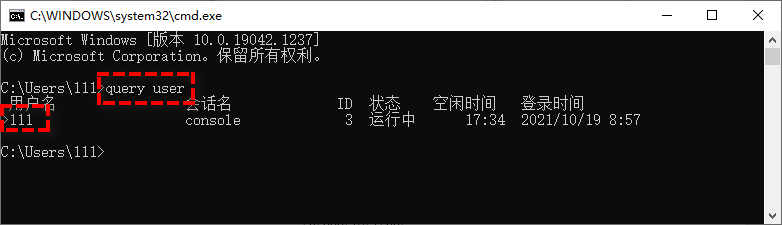
在控制者计算机上启动远程桌面连接
步骤1.控制者计算机不用任何设置,直接在搜索框中搜索并打开“远程桌面连接”。
步骤2.输入IP地址与用户名并单击“连接”以实现远程控制连接。
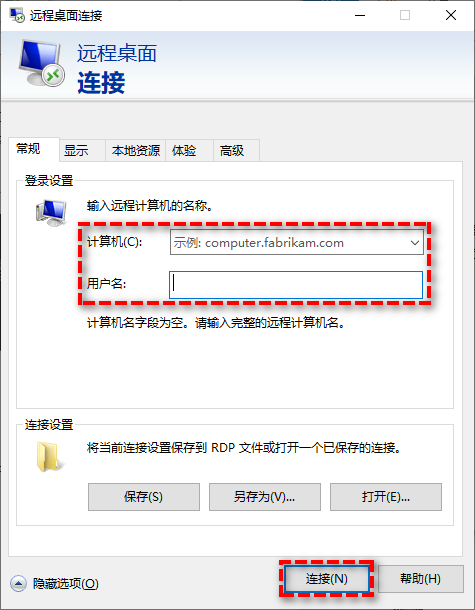
情况二:远程连接到不同网络下的计算机
如果您想要远程连接的两台计算机不在同一网络上,则需要先设置计算机内联网。主要分为三个步骤:获取静态IP地址,找到公共IP地址和端口转发,然后再进行连接。
获取静态IP地址
步骤1.依次单击“开始”>“设置”>“网络和Internet”。
步骤2.在网络状态中查看高级网络设置区域,然后单击“更改适配器选项”。
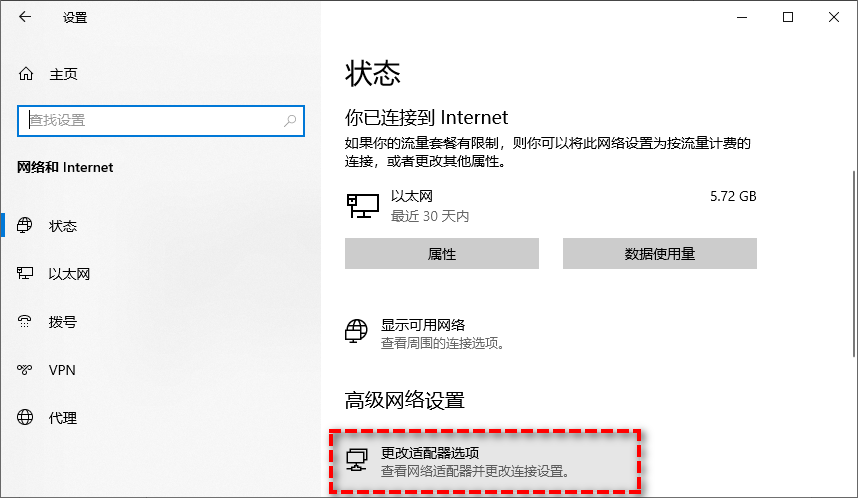
步骤3.右键单击您的网络,然后选择“属性”。
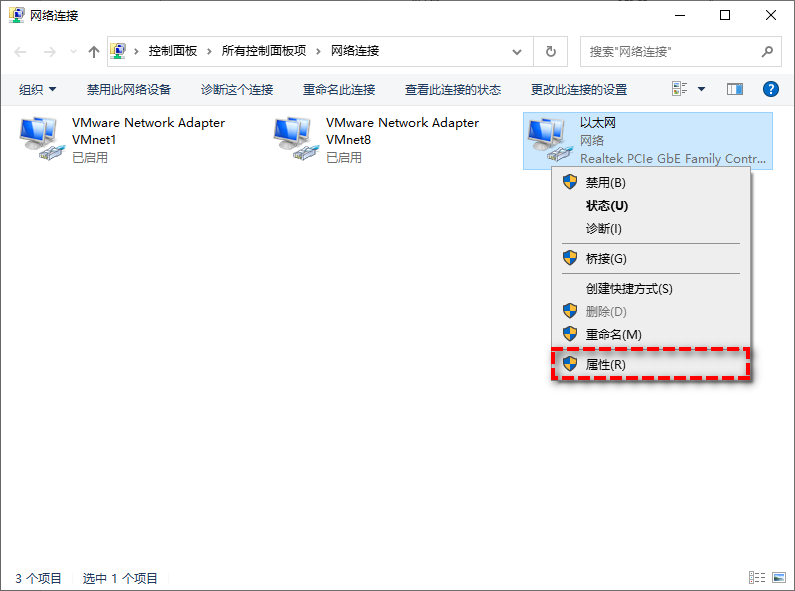
步骤4.确保勾选“Internet协议版本4(TCP/IPv4)”,然后双击它。
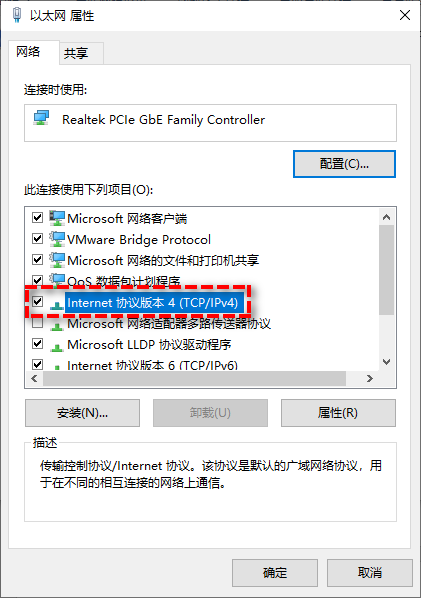
步骤5.在常规选项卡中启用“使用下面的IP地址”,将IP地址更改为本地DHCP范围外的有效本地IP地址,设置子网掩码,并设置默认网关。然后启用“使用下面的DNS服务器地址”,在首选DNS服务器中设置相应的地址,然后单击“确定”。
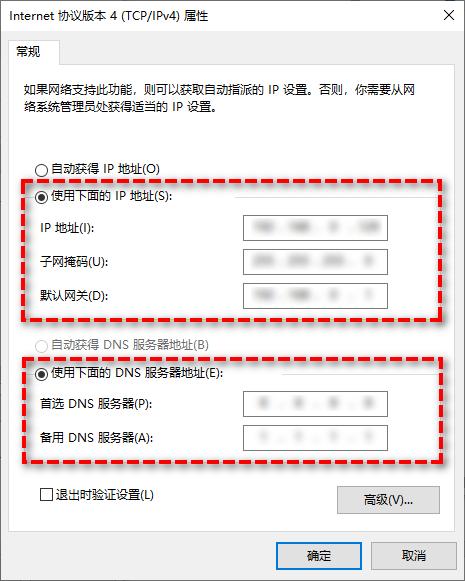
查找公共IP地址
设置静态IP之后,我们需要获取外部IP地址(即公共IP地址)。请您百度搜索“IP”,然后您可以看到公共IP地址(记住不要与任何人共享您的公共IP地址,以避免安全问题)。
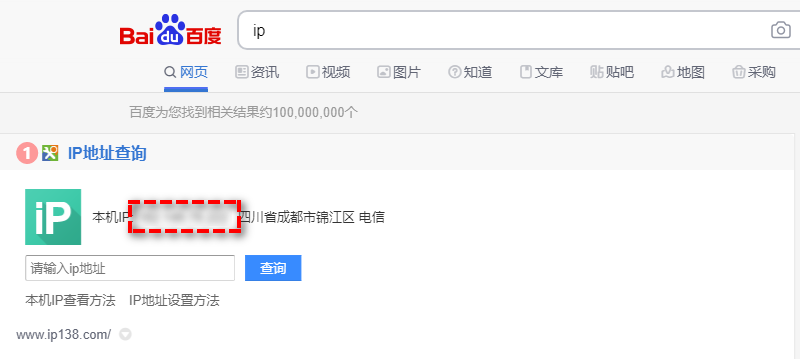
端口转发
步骤1.按Win+R输入cmd并按Enter键打开命令提示符,输入ipconfig并按Enter键检查IPv4地址和默认网关。
步骤2.在端口转发界面中输入设备的名称,并在端口字段中输入要转发的端口(如果您不确定所使用的协议,请在服务类型下选择“TCP/UDP”或两者),然后输入要转发的设备的intranet IP地址,然后单击应用保存更改。
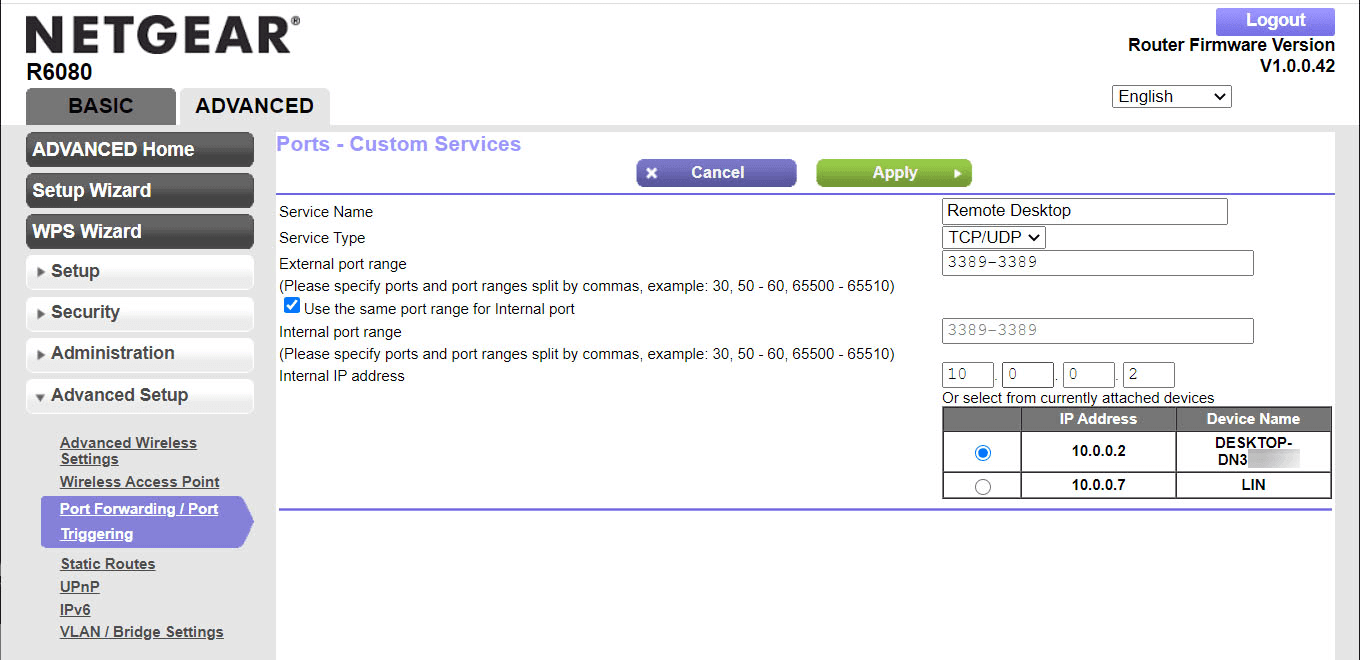
进行远程桌面连接
步骤1.在搜索框中搜索并打开“远程桌面连接”。
步骤2.输入公共IP地址与用户名并单击“连接”以实现远程控制连接。
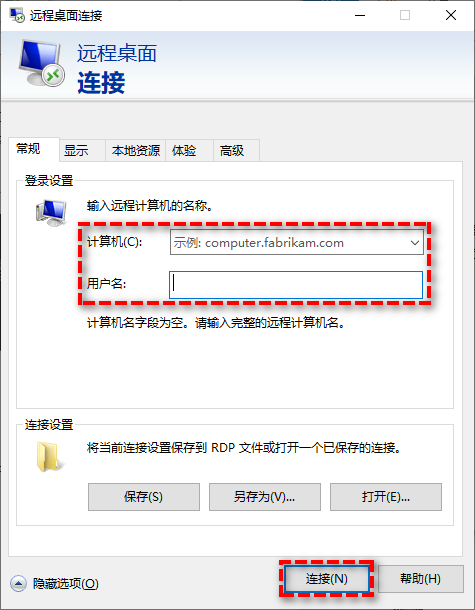
以上是如何通过IP远程控制电脑的详细内容。更多信息请关注PHP中文网其他相关文章!

