win11怎么添加桌面图标?win11系统软件图标添加的方法
- WBOYWBOYWBOYWBOYWBOYWBOYWBOYWBOYWBOYWBOYWBOYWBOYWB转载
- 2024-02-01 17:21:132126浏览
php小编百草为您介绍win11系统中如何添加桌面图标的方法。在win11系统中,添加桌面图标非常简单。您只需右键点击想要添加图标的应用程序,然后选择“在开始菜单中显示”或“固定到任务栏”,该应用程序的图标就会自动出现在桌面上。此外,您还可以通过在桌面上建立快捷方式的方式添加图标。只需右键点击桌面空白处,选择“新建快捷方式”,然后输入应用程序的路径,点击“下一步”并按照提示完成操作即可。希望这些方法能帮助您在win11系统中方便地添加桌面图标!
win11系统软件图标添加教程
一、系统图标
1、右击桌面空白处,选择个性化选项。
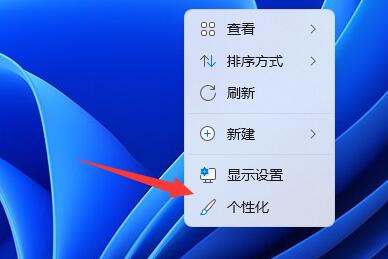
2、在界面中选项主题选项。
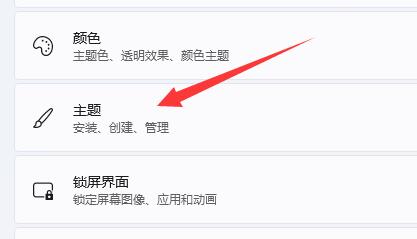
3、然后点击相关设置中的桌面图标设置。
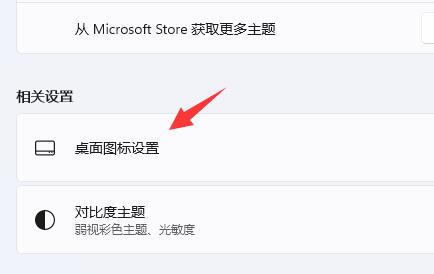
4、最后在想要添加到桌面的系统图标前面的框框中打勾,随后点击确定即可。
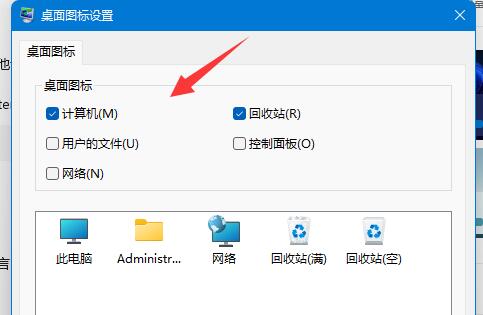
二、软件/文件图标
1、找到想要添加到桌面的文件/软件,然后右击它选择显示更多选项。
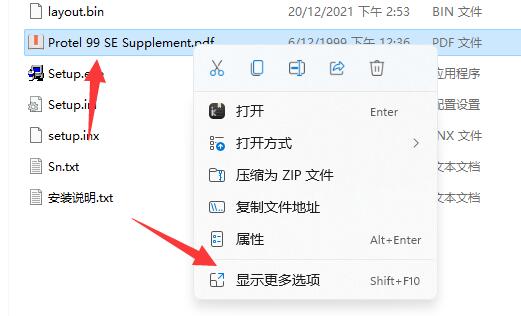
2、在给出的选项中选择发送到桌面快捷方法就可以了。
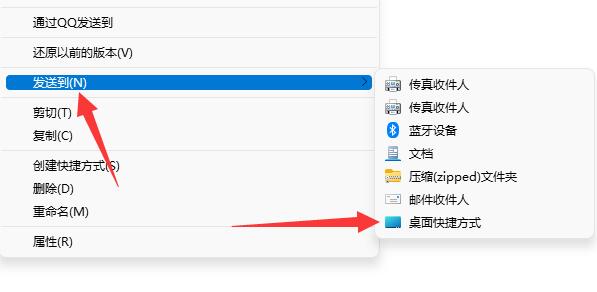
以上是win11怎么添加桌面图标?win11系统软件图标添加的方法的详细内容。更多信息请关注PHP中文网其他相关文章!
声明:
本文转载于:rjzxw.com。如有侵权,请联系admin@php.cn删除

