php小编草莓教你轻松解决 Win11 设备管理器中摄像头缺失问题! 如果你在 Win11 设备管理器中找不到摄像头,别担心,按照以下步骤操作即可轻松解决: 1. 检查摄像头硬件连接:确保摄像头已正确连接到电脑,并检查连接线是否有损坏。 2. 更新摄像头驱动程序:在设备管理器中找到摄像头,右键点击并选择“更新驱动程序”。 3. 重新安装摄像头驱动程序:如果更新驱动程序无效,可以尝试重新安装驱动程序。 4. 启用摄像头:在设备管理器中找到摄像头,右键点击并选择“启用设备”。 5. 授予摄像头权限:在 Windows 设置中,找到“隐私”选项,然后选择“摄像头”,确保已为摄像头授予使用权限。 按照以上步骤操作,即可轻松解决 Win11 设备管理器中摄像头缺失的问题,让你的摄像头重新正常工作!
win11设备管理器没有摄像头详解
1、按 Win + S 组合键,或点击底部任务栏开始旁的搜索图标,在打开的Windows 搜索窗口,搜索框输入相机,然后点击打开系统给出的最佳匹配相机应用。

2、打开相机应用后,就可以进行拍照或摄像操作了(如果无法打开相机,需要检查相关驱动看是否有异常)。

附:打开设备管理器方法
1、按 Win + S 组合键,或点击任务栏上的搜索。Windows 搜索中,搜索框中输入设备管理器,然后点击打开系统给出的最佳匹配设备管理器控制面板。

2、当然,也可以在开始菜单中的所有应用中,找到并点击打开相机应用。

3、拍照的图片,摄像的视频,都会保存在系统图片文件夹。只需要双击打开桌面此电脑,进入文件资源管理器下的图片文件夹就能够进行查看。

以上是win11设备管理器没有摄像头解决方法?win11设备管理器没有摄像头详解的详细内容。更多信息请关注PHP中文网其他相关文章!
 win11激活密钥永久2023Oct 18, 2023 pm 02:55 PM
win11激活密钥永久2023Oct 18, 2023 pm 02:55 PMwin11激活密钥永久2023有:1、Windows 11 家庭版,3KHY7-WNT83-DGQKR-F7HPR-844BM、7HNRX-D7KGG-3K4RQ-4WPJ4-YTDFH、TX9XD-98N7V-6WMQ6-BX7FG-H8Q99、PVMJN-6DFY6-9CCP6-7BKTT-D3WVR等等。
 解决win11无法安装打印机驱动的方法Jan 30, 2024 pm 03:57 PM
解决win11无法安装打印机驱动的方法Jan 30, 2024 pm 03:57 PM打印机是我们日常生活中都会使用到的,如果我们的电脑没有打印机驱动就不能直接诶的使用打印机,也有很多的win11用户们找不到打印机驱动程序怎么办?
 如何解决Win11 23H2更新速度慢的问题?如何解决Win11 23H2更新卡顿的问题?Jan 30, 2024 pm 04:54 PM
如何解决Win11 23H2更新速度慢的问题?如何解决Win11 23H2更新卡顿的问题?Jan 30, 2024 pm 04:54 PM近期很多的用户们都想给自己的电脑升级到Win1123H2版本,可也有不少的用户们在升级的过程中发现速度很慢,甚至是卡死的情况,那么这要怎么办?下面就让本站来为用户们来仔细的介绍一些Win1123H2更新卡死的解决方法吧。Win1123H2更新卡死解决方法由于版本升级较大,升级文件较大。建议在网络较好的环境下进行在线检查和下载,以确保升级速度更快。如果你想要快一点升级到Win1123H2,小编建议你可以直接下载系统升级,速度相对来说快很多。推荐系统1、Windows1123H220in1镜像纯净版
 Win11 HEVC扩展安装指南:如何正确安装HEVC视频扩展Jan 30, 2024 pm 02:12 PM
Win11 HEVC扩展安装指南:如何正确安装HEVC视频扩展Jan 30, 2024 pm 02:12 PMHEVC视频扩展是专业的视频网页浏览插件,能够帮助用户将高清的视频压缩并提升到高质量画质。那就有用户问了Win11系统怎么安装HEVC视频扩展?下面就和小编一起来看看详细教程。1、从MicrosoftStore购买并安装HEVC扩展按Windows+S启动搜索菜单,在顶部的文本字段中输入MicrosoftStore,然后单击出现的相关搜索结果。单击HEVCVideoExtension的搜索结果。完成付款以在Windows11中下载HEVC扩展程序。获得VLC媒体播放器后,无需在Windows11
 如何关闭win11自带杀毒软件Nov 28, 2023 pm 02:04 PM
如何关闭win11自带杀毒软件Nov 28, 2023 pm 02:04 PM关闭win11自带杀毒软件步骤如下:1、点击任务栏上的开始图标,在显示的应用中,点击打开设置;2、左侧点击隐私和安全性,右侧点击Windows安全中心;3、点击打开Windows安全中心;4、病毒和威胁防护设置下,将实时保护、云提供的保护和自动提交样本等选项关闭即可。
 寻找win11壁纸的默认文件夹路径及分享详情Jan 30, 2024 pm 03:15 PM
寻找win11壁纸的默认文件夹路径及分享详情Jan 30, 2024 pm 03:15 PM很多的用户们在使用电脑的时候都会更换壁纸,相信也有不少的用户们在询问win11壁纸在哪个文件夹?系统自带的壁纸在C盘下的Wallpaper,用户们自己存的壁纸在c盘的Themes文件夹,下面就让本站来为用户们来仔细的介绍一下win11默认壁纸路径分享吧。win11默认壁纸路径分享一、系统自带壁纸:1、首先进入我的电脑,然后依次打开路径:C:WindowsWebWallpaper。二、用户自存壁纸:1、用户自己安装的壁纸都会保存在:C:Users(用户)xx(当前用户名)AppDataLocalM
 Win11系统如何禁用通知Jan 30, 2024 pm 04:54 PM
Win11系统如何禁用通知Jan 30, 2024 pm 04:54 PMWin11系统如何关闭消息提醒在使用Win11系统时,我们经常会收到各种消息提醒,比如系统更新、软件安装、邮件通知等。虽然这些消息提醒对于我们及时了解信息很有帮助,但有时候也会给我们带来一些干扰。如果你希望在特定情况下关闭Win11系统的消息提醒,下面是一些方法供你参考。方法一:使用系统设置关闭消息提醒1.点击Win11系统的“开始”按钮,然后点击“设置”图标。2.在设置窗口中,点击“系统”选项。3.在系统设置页面中,点击“通知和动作”选项。4.在通知和动作页面中,你可以看到各种消息提醒的开关。
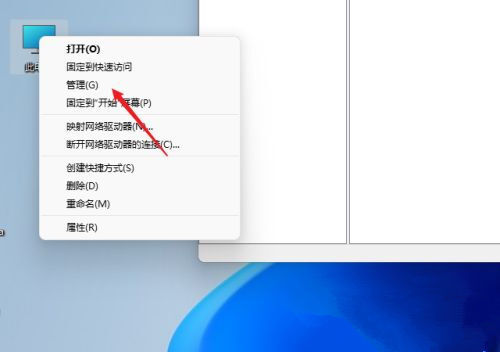 如何在 windows 11 上设置共享文件夹?Jan 30, 2024 pm 04:09 PM
如何在 windows 11 上设置共享文件夹?Jan 30, 2024 pm 04:09 PM很多用户在将电脑升级为Win11系统后,发现之前设置的共享文件夹被关闭了,并且在新系统中不清楚如何重新设置启动。为了帮助广大用户解决这个问题,本站小编特意整理了最新的共享文件夹设置步骤,并在今天的Win11教程中与大家分享操作方法。如果您需要重新设置共享文件夹,请按照以下步骤进行操作。win11怎么设置共享文件夹为了安全起见,建议设置一个特殊共享账户。右键单击电脑图标,打开设置。3、打开创建新用户窗口,自己设置一个用户名与密码,把用户下次登录时须更改密码给取消。选择高级共享选项,勾选共享此文件夹


热AI工具

Undresser.AI Undress
人工智能驱动的应用程序,用于创建逼真的裸体照片

AI Clothes Remover
用于从照片中去除衣服的在线人工智能工具。

Undress AI Tool
免费脱衣服图片

Clothoff.io
AI脱衣机

AI Hentai Generator
免费生成ai无尽的。

热门文章

热工具

Dreamweaver Mac版
视觉化网页开发工具

DVWA
Damn Vulnerable Web App (DVWA) 是一个PHP/MySQL的Web应用程序,非常容易受到攻击。它的主要目标是成为安全专业人员在合法环境中测试自己的技能和工具的辅助工具,帮助Web开发人员更好地理解保护Web应用程序的过程,并帮助教师/学生在课堂环境中教授/学习Web应用程序安全。DVWA的目标是通过简单直接的界面练习一些最常见的Web漏洞,难度各不相同。请注意,该软件中

Dreamweaver CS6
视觉化网页开发工具

EditPlus 中文破解版
体积小,语法高亮,不支持代码提示功能

SublimeText3 Linux新版
SublimeText3 Linux最新版





