php小编百草教你轻松解决 Win11 电脑不显示 WiFi 列表问题!告别网络连接烦恼,畅享稳定流畅的上网体验!
win11电脑不显示wifi列表解决方法
方法一:
1、首先我们打开开始菜单,进入设置。
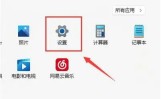
2、在设置中找到病进入疑难解答。

3、在选项下可以看到其他疑难解答点击进入。

4、然后点击internet链接右侧的运行。
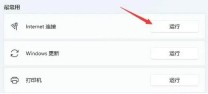
5、最后系统会自动帮助你解决wifi无法链接的问题。

方法二:
1、搜索不到wifi也可能是缺少了无线网卡驱动。
2、这时候我们可以尝试打开开始菜单,在上方搜索并进入设备管理器。

3、接着展开网络适配器,找到无线网卡设备,右键选中,点击更新驱动程序。

4、最后选择自动搜索驱动程序让电脑为你搜索并安装驱动即可。
以上是win11电脑wifi列表不显示解决方法?win11电脑不显示wifi列表解决方法的详细内容。更多信息请关注PHP中文网其他相关文章!
 Linux vs Mac:如何在Mac上安装Linux -MinitoolMay 14, 2025 am 01:21 AM
Linux vs Mac:如何在Mac上安装Linux -MinitoolMay 14, 2025 am 01:21 AMLinux和Mac有什么区别?您要在Mac上安装Linux吗? Php.CN的这篇文章将向大家展示。您可以参考本指南有关双启动Linux和MacOS。
 什么是MHTML,IT和HTML之间有什么区别-MinitoolMay 14, 2025 am 01:20 AM
什么是MHTML,IT和HTML之间有什么区别-MinitoolMay 14, 2025 am 01:20 AM什么是MHTML?如何打开或查看它? IT和HTML之间有什么区别?如何将MHTML转换为HTML?如果您正在寻找上述问题的答案,则可以参考PHP.CN的这篇文章。
 求解已删除的文件在Windows 10 -Minitool中不断出现May 14, 2025 am 01:19 AM
求解已删除的文件在Windows 10 -Minitool中不断出现May 14, 2025 am 01:19 AM本文重点介绍了删除文件在Windows 10中不断出现的主题,引入了负责任的原因和可行的解决方案。
 如何通过卸载产品密钥停用Windows 10/11 -MinitoolMay 14, 2025 am 01:18 AM
如何通过卸载产品密钥停用Windows 10/11 -MinitoolMay 14, 2025 am 01:18 AM这篇文章教您如何通过删除产品密钥或许可证来停用Windows 10/11。您可以使用该产品密钥在稍后(如果需要)激活另一台计算机。有关更多计算机提示和技巧,您可以访问PHP.CN软件官方网站。
 即时解决错误0164:内存大小减小May 14, 2025 am 01:15 AM
即时解决错误0164:内存大小减小May 14, 2025 am 01:15 AM一些Windows用户报告说,每次启动计算机时,错误0164内存大小都会降低屏幕。怎么了?如果您在同一条船上,恭喜!您来对地方了!在这篇文章中
 最佳修复程序:此页面现在在Facebook -Minitool上现在不可用May 14, 2025 am 01:11 AM
最佳修复程序:此页面现在在Facebook -Minitool上现在不可用May 14, 2025 am 01:11 AM目前不可用的是您使用Web浏览器访问Facebook时可能遇到的错误消息。在此php.cn帖子中,我们将列出一些有效的方法,您可以尝试摆脱此错误。
 Windows 11 KB5010414发行了许多新功能 - MinitoolMay 14, 2025 am 01:09 AM
Windows 11 KB5010414发行了许多新功能 - MinitoolMay 14, 2025 am 01:09 AMWindows 11 KB5010414现在可以使用Windows 11的新可选更新。您知道什么是新的并解决了吗? PHP.CN软件将在这篇文章中向您显示此信息。此外,它还告诉您如何下载和安装在您的compu上
 如何更改Windows 11中的Windows更新设置? - MinitoolMay 14, 2025 am 01:08 AM
如何更改Windows 11中的Windows更新设置? - MinitoolMay 14, 2025 am 01:08 AM是否要在Windows 11计算机上暂停Windows更新?是否要设置主动时间以安排计算机重新启动以完成更新过程?您需要知道如何更改Windows 11中的Windows更新设置。此php.cn帖子将向您显示


热AI工具

Undresser.AI Undress
人工智能驱动的应用程序,用于创建逼真的裸体照片

AI Clothes Remover
用于从照片中去除衣服的在线人工智能工具。

Undress AI Tool
免费脱衣服图片

Clothoff.io
AI脱衣机

Video Face Swap
使用我们完全免费的人工智能换脸工具轻松在任何视频中换脸!

热门文章

热工具

Atom编辑器mac版下载
最流行的的开源编辑器

记事本++7.3.1
好用且免费的代码编辑器

适用于 Eclipse 的 SAP NetWeaver 服务器适配器
将Eclipse与SAP NetWeaver应用服务器集成。

SublimeText3 Mac版
神级代码编辑软件(SublimeText3)

PhpStorm Mac 版本
最新(2018.2.1 )专业的PHP集成开发工具





