php小编子墨教你轻松解决 Win11 电池图标消失问题!当您发现 Win11 笔记本电脑的电池图标不见了,不用惊慌,按照以下步骤即可轻松找回: 1. 检查任务栏设置:右键点击任务栏空白处,选择“任务栏设置”。 2. 启用电池图标:在“任务栏项目”中找到“电源”,将其右侧的开关打开。 3. 重启资源管理器:按键盘上的“Ctrl”+“Shift”+“Esc”打开任务管理器,找到“Windows 资源管理器”,右键点击并选择“重新启动”。 按照以上步骤操作,即可让电池图标重新出现在任务栏中。
win11电池图标不见了解决方法
方法一
1、右键底部开始菜单。

2、打开右键菜单中的设备管理器。

3、打开后,在其中找到电池,双击打开。
4、接着进入驱动程序,先禁用设备再重新启用。
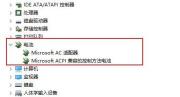
5、启用设备后,再点击更新驱动程序并跟着提示完成驱动更新即可。
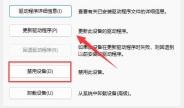
方法二
1、如果还是没有,可以右键开始菜单,打开设置。

2、接着进入个性化下的任务栏设置。
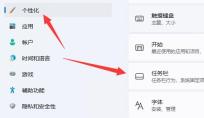
3、然后进入任务栏隐藏的图标管理并开启电源图标即可。

以上是win11电池图标不显示解决方法?win11电池图标不见了解决方法的详细内容。更多信息请关注PHP中文网其他相关文章!
 哪个是CHATGPT最好的VPN? - MinitoolApr 29, 2025 am 12:50 AM
哪个是CHATGPT最好的VPN? - MinitoolApr 29, 2025 am 12:50 AM如果您想在不支持的国家,地区或地区通过VPN使用Chatgpt,您知道哪个是ChatGpt最好的VPN?在这篇文章中,PHP.CN软件将为您提供一些不错的选择。您可以根据要求的人选择一个
 XboxPcappft.exe不良图像错误:这是如何修复它!Apr 29, 2025 am 12:49 AM
XboxPcappft.exe不良图像错误:这是如何修复它!Apr 29, 2025 am 12:49 AM如何修复Windows 11/10上的“ XboxPcappft.exe不良图像”问题?来自PHP.CN的这篇文章提出了解决烦人问题的多种方法。请继续阅读。
 如何修复OneDrive文件无法删除Windows 10/11 -MinitoolApr 29, 2025 am 12:48 AM
如何修复OneDrive文件无法删除Windows 10/11 -MinitoolApr 29, 2025 am 12:48 AM当您想在OneDrive中删除文件或文件夹时该怎么办,但是发现无法删除OneDrive文件或文件夹?现在,您可以从php.cn读取此帖子,以获取修复“ OneDrive文件无法在Windows 1中删除的最佳解决方案”
 显示连接可能有限:关键因素和解决方案Apr 29, 2025 am 12:47 AM
显示连接可能有限:关键因素和解决方案Apr 29, 2025 am 12:47 AM启动设备时,错误消息“显示连接可能是有限的”是一个烦人的问题。在PHP.CN的这篇文章中,您可以获取有关导致此问题以及如何快速解决问题的详细信息。
 Windows 11 Build 25115已发布给Dev Channel -Minitool中的内部人员Apr 29, 2025 am 12:46 AM
Windows 11 Build 25115已发布给Dev Channel -Minitool中的内部人员Apr 29, 2025 am 12:46 AMMicrosoft向Dev Channel中的内部人员释放了新的构建,它是Windows 11 Build 25115。与Beta通道发布的构建相比,这是一个更高的构建。您可以遵循此PHP.CN帖子以了解有关它的一些相关信息。
 如何在不丢失数据的情况下清洁Windows 11/10中的C驱动器-MinitoolApr 29, 2025 am 12:45 AM
如何在不丢失数据的情况下清洁Windows 11/10中的C驱动器-MinitoolApr 29, 2025 am 12:45 AM如何释放C驱动器上的空间,还是如何清除C驱动器上的浪费?这是PHP.CN关注的主题。如果您的C驱动器充满了旧应用程序和不必要的程序,则可以选择清理它。让我们开始。
 Chatgpt 4与Chatgpt 3:它们之间的区别-MinitoolApr 29, 2025 am 12:44 AM
Chatgpt 4与Chatgpt 3:它们之间的区别-MinitoolApr 29, 2025 am 12:44 AMChatgpt已使用GPT-4更新。为了帮助您更好地理解此更新,我们将介绍Chatgpt 4和Chatgpt 3之间的差异。此外,如果要在Windows上恢复已删除的文件,则可以尝试PHP.CN电源数据恢复。
 媒体功能包Windows 11下载并安装:电源策略Apr 29, 2025 am 12:43 AM
媒体功能包Windows 11下载并安装:电源策略Apr 29, 2025 am 12:43 AM如果使用Windows 11 N或KN版本,如何下载和安装媒体功能包? 在这篇文章中,PHP.CN提供了有关获取Windows 11 Media功能包的分步指南。让我们查看一些细节。


热AI工具

Undresser.AI Undress
人工智能驱动的应用程序,用于创建逼真的裸体照片

AI Clothes Remover
用于从照片中去除衣服的在线人工智能工具。

Undress AI Tool
免费脱衣服图片

Clothoff.io
AI脱衣机

Video Face Swap
使用我们完全免费的人工智能换脸工具轻松在任何视频中换脸!

热门文章

热工具

EditPlus 中文破解版
体积小,语法高亮,不支持代码提示功能

SublimeText3汉化版
中文版,非常好用

WebStorm Mac版
好用的JavaScript开发工具

ZendStudio 13.5.1 Mac
功能强大的PHP集成开发环境

SublimeText3 Mac版
神级代码编辑软件(SublimeText3)





