打开IE浏览器强制跳转edge怎么设置关闭
- PHPz转载
- 2024-01-31 12:57:064314浏览
打开IE浏览器强制跳转edge怎么设置关闭?edge浏览器是由微软公司推出的IE浏览器的完全升级版,因此我们在开启IE浏览器的时候,会强制跳转到edge浏览器中。但有些IE浏览器的老用户更习惯使用IE浏览器,不喜欢跳转到edge浏览器,这是我们可以通过设置来取消掉二者的关联。如果你不懂的该怎么操作的话,就随小编一起来看看IE自动跳转edge设置取消的方法介绍吧。
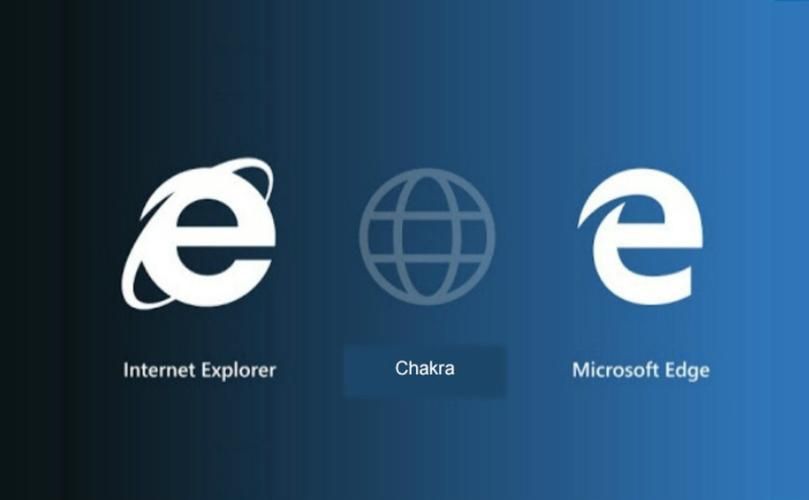
打开IE浏览器强制跳转edge怎么设置关闭
方法一:internet选项高级
1、首先在电脑中找到“控制面板”,并在界面中找到“internet选项”点击进入。
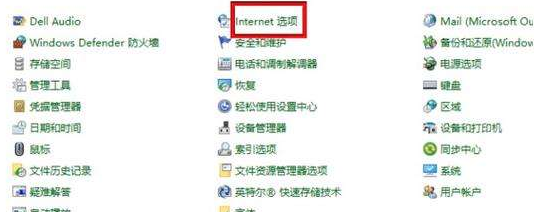
2、接着在弹出的“internet选项”页面,在右上角找到“高级”选项。
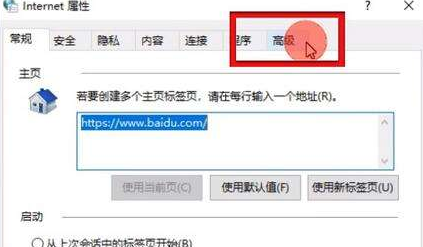
3、然后在浏览频道中,找到“启动第三方浏览器拓展”,将选项前面的勾选取消掉。
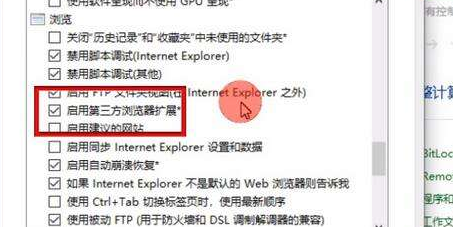
4、最后点击确认,再次打开ie浏览器就不会自动跳转edge了。
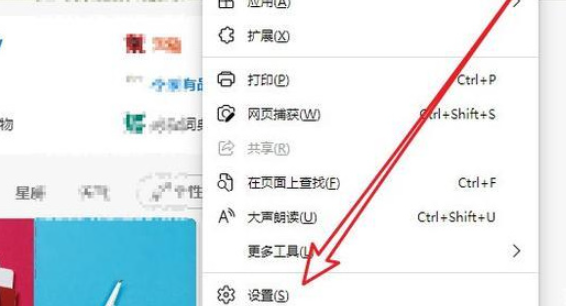
方法二:默认浏览器设置
1、首先要先登录edge浏览器,登录成功后找到右上角的“...”点击打开,在弹出的下拉中的最下面找到设置选项,并点击打开。
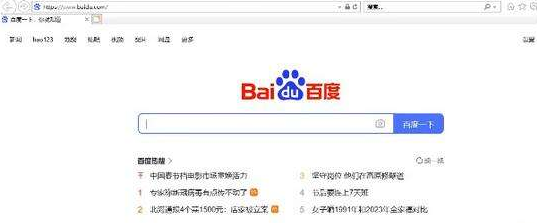
2、接着进入设置页面后,可以在左侧栏目中找到“默认浏览器”选项,并点击打开。
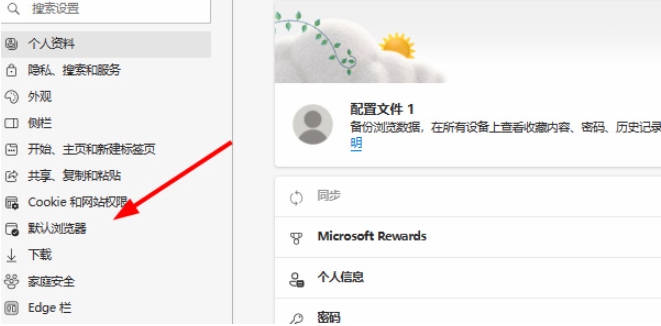
3、然后在兼容性选项中,找到“允许IE模式下重新加载网站”选项并勾选“不允许”。
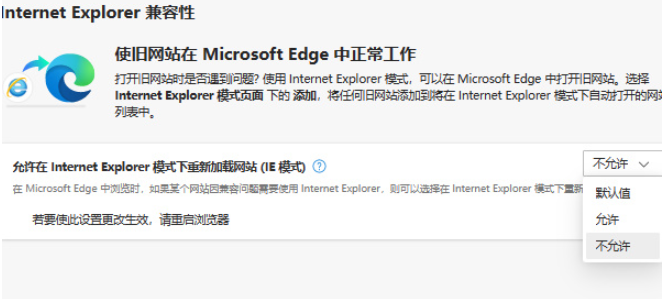
4、最后只需要重启ie浏览器将不会再自动跳转microsoft edge。
以上是打开IE浏览器强制跳转edge怎么设置关闭的详细内容。更多信息请关注PHP中文网其他相关文章!
声明:
本文转载于:chromezj.com。如有侵权,请联系admin@php.cn删除
上一篇:edge浏览器如何关闭搜索记录下一篇:百度浏览器怎么取消阅读模式

