电脑中的大文件通常存储在硬盘驱动器上,不仅占用大量的空间,还会导致电脑速度缓慢。当您的计算机上有大文件时,程序加载和硬盘驱动器访问数据需要更长的时间。那么Win11系统上要怎么查找大文件?下面小编就给大家分享几个方法,希望可以帮到您。
方法1、使用文件资源管理器
1.1 使用搜索过滤器
打 + 键打开文件资源管理器。WindowsE
导航到这台电脑,然后在搜索栏上输入星号 *。

搜索完成后,点击搜索选项以按大小排序。您可以选择查找的大文件的大小范围,从大到小。

1.2 使用隐藏文件功能
打 + 键打开文件资源管理器。WindowsE
单击查看,从下拉菜单中选择显示,并确保隐藏的项目旁边有一个复选标记。

继续重复上述 1.0 中的步骤,看看是否可以找到更多文件。
方法2、使用命令提示符
按键,在搜索栏中键入cmd,然后单击以管理员身份运行。Windows

键入以下命令提示符以指定要查找大文件的位置。您可以将驱动器号替换为存储文件的 PC 的相应驱动器号:cd C:
接下来,键入以下命令并点击 。请记住将大小(字节)替换为您要查找的文件的大小。例如,如果您要查找大于 1GB 的文件,您的命令应该是:Enterforfiles /S /M * /C cmd /c if @fsize GEQ <size> echo @path > largefiles.txt</size>forfiles /S /M * /C cmd /c if @fsize GEQ 1073741824 echo @path > LargeFilesList.txt

Windows 将创建一个.txt文件,其中将列出所有大文件。
方法3、使用第三方工具
大多数情况下,这些文件位于计算机中的其他位置,并且可能隐藏在某个地方。文件查找器软件可以帮助您找到大文件。这些程序可以扫描您的计算机以查找大于特定大小的所有文件,然后为您列出它们。比如everything。
以上是Win11怎么查找大文件?教你三种方法的详细内容。更多信息请关注PHP中文网其他相关文章!
 如何检查您的PC是否与Windows 11 22H2兼容? - MinitoolMay 16, 2025 am 01:57 AM
如何检查您的PC是否与Windows 11 22H2兼容? - MinitoolMay 16, 2025 am 01:57 AMWindows 11 22H2拐角处。 DOW您知道如何检查您的PC是否与Windows 22H2兼容?在这篇文章中,PHP.CN软件将告诉您如何使用注册表编辑器进行此操作。无论您当前正在运行Windows 10或Windows 11
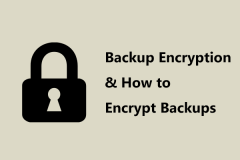 什么是备份加密?您应该加密备份吗? - MinitoolMay 16, 2025 am 01:54 AM
什么是备份加密?您应该加密备份吗? - MinitoolMay 16, 2025 am 01:54 AM加密备份在Windows上意味着什么?是否可以加密备份?您应该加密备份吗?如何加密备份文件?如今,Php.CN将重点放在本文中的备份加密上,让我们浏览本指南以找到您的n
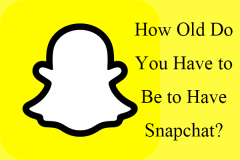 要有Snapchat,您必须几岁?答案是13! - MinitoolMay 16, 2025 am 01:53 AM
要有Snapchat,您必须几岁?答案是13! - MinitoolMay 16, 2025 am 01:53 AMSnapchat您必须几岁?正式地,如果您未满18岁,则至少应该能够使用Snapchat,并在父母的许可下使用。
 Nintendo Switch OL:发行日期,价格,规格和游戏-MinitoolMay 16, 2025 am 01:50 AM
Nintendo Switch OL:发行日期,价格,规格和游戏-MinitoolMay 16, 2025 am 01:50 AMNintendo Switch OLED是最畅销的游戏机。如果您想购买Nintendo Switch OLED,则可能需要学习Nintendo Switch OLED价格,发布日期,规格和游戏。在这篇文章中,PHP.CN将介绍详细信息
 如何在Windows 11 PC上的文件资源管理器中启用选项卡? - MinitoolMay 16, 2025 am 01:47 AM
如何在Windows 11 PC上的文件资源管理器中启用选项卡? - MinitoolMay 16, 2025 am 01:47 AM在Beta和开发通道中的某些设备中介绍了新的文件Explorer选项卡功能。但是,这一新功能并未广泛传播。如果您的设备上没有可用,则可以使用此php.cn帖子中引入的方法手动e
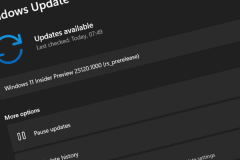 Windows 11 Build 25131发行了带错误修复和更新的商店-MinitoolMay 16, 2025 am 01:42 AM
Windows 11 Build 25131发行了带错误修复和更新的商店-MinitoolMay 16, 2025 am 01:42 AM如果您是开发频道中的Windows Insider,则可以下载并安装新的Windows 11构建供使用。最新的构建是Windows 11 Build 25131。此构建没有任何新功能,但包含一些错误修复和更新的MICR
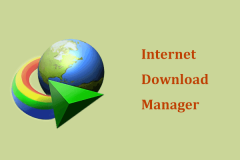 如何下载Internet下载管理器,安装和使用IDM -MinitoolMay 16, 2025 am 01:39 AM
如何下载Internet下载管理器,安装和使用IDM -MinitoolMay 16, 2025 am 01:39 AM什么是Internet下载管理器(IDM)?您可以免费获得IDM吗?如何下载IDM并将其安装在Windows 11/10/8/7 PC上以下载某些内容?这很容易,只需从PHP.CN的本指南中找到详细信息。
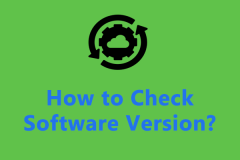 如何在Android/iPhone/Windows 10上检查软件版本? - MinitoolMay 16, 2025 am 01:36 AM
如何在Android/iPhone/Windows 10上检查软件版本? - MinitoolMay 16, 2025 am 01:36 AM如何在PC/电话上检查软件版本? PHP.CN网站为您提供本指南,使您能够古朴。您可以从各个方面学习软件版本,例如定义,类型,不同设备上的检查方法等。


热AI工具

Undresser.AI Undress
人工智能驱动的应用程序,用于创建逼真的裸体照片

AI Clothes Remover
用于从照片中去除衣服的在线人工智能工具。

Undress AI Tool
免费脱衣服图片

Clothoff.io
AI脱衣机

Video Face Swap
使用我们完全免费的人工智能换脸工具轻松在任何视频中换脸!

热门文章

热工具

EditPlus 中文破解版
体积小,语法高亮,不支持代码提示功能

SublimeText3 Mac版
神级代码编辑软件(SublimeText3)

SublimeText3 英文版
推荐:为Win版本,支持代码提示!

禅工作室 13.0.1
功能强大的PHP集成开发环境

SublimeText3汉化版
中文版,非常好用





