最近一些使用Win11系统的用户发现他们的电脑只显示以太网,而无线局域网(WLAN)无法显示。这使得网络类型相对较为单一,尤其是无线网络经常无法使用。出现这个问题的原因有很多种,下面总结了五种比较常见的问题和对应的解决方法,希望能帮助大家解决这个问题。请跟随以下步骤进行操作:
win11电脑只有以太网不显示WLAN怎么解决
方法一:路由器问题
1、 确认问题是否与Wi-Fi有关,可以用手机连接Wi-Fi进行检查。
2、 如果不是Wi-Fi问题,则很可能是无线网络接口损坏了,需要对路由器进行维修或更换。
方法二:关闭了wifi网络服务项目
1、 首先打开开始菜单,并进入设置。

2、 选择疑难解答。
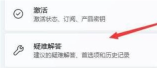
3、 在列表中选择其他疑难解答。

4、 点击运行右边的Internet连接即可开始诊断。
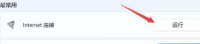
方法三:缺乏近期的网口驱动程序
1、首先打开开始菜单,搜索并打开设备管理器。
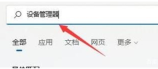
2、找到网络电源适配器下的无线网卡设备,右键点击并选择更新驱动程序。

3、选择自动搜索驱动程序以便让计算机自动搜索并安装必要的驱动程序。
方法四:服务设置
1、首先点击开始菜单或搜索按钮。

2、搜索并打开服务。

3、在服务列表中,找到 WLANAutoConfig服务并双击打开。
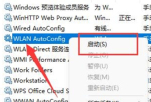
4、将启动类型改为自动,并点击下方的启动按钮。

5、最后点击确定保存更改,并重新启动计算机,这样就应该可以看到Wi-Fi图标了。
方法五:网络重置
1、首先打开设置,进入网络和Internet。
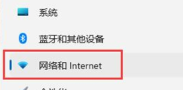
2、在其中选择高级网络设置。

3、点击网络重置。

4、最后点击立即重置即可解决问题。(电脑会自动重启,记得保存文件)

以上是win11电脑只有以太网不显示WLAN怎么解决?详情的详细内容。更多信息请关注PHP中文网其他相关文章!
 HP电池检查 - 如何下载公用事业并检查HP电池 - MinitoolApr 25, 2025 am 12:53 AM
HP电池检查 - 如何下载公用事业并检查HP电池 - MinitoolApr 25, 2025 am 12:53 AM什么是HP电池检查?如何下载HP电池检查?如何检查Windows 11/10中HP笔记本电脑上的电池健康?要找到这些问题的答案,请继续阅读,您可以找到PHP.CN提供的很多信息。
 在Windows/Mac/Android/ios上免费下载Microsoft Excel 2019Apr 25, 2025 am 12:52 AM
在Windows/Mac/Android/ios上免费下载Microsoft Excel 2019Apr 25, 2025 am 12:52 AM您是否正在寻找Microsoft Excel 2019下载源?您可能需要在Windows/Mac/Android/iOS上免费下载Excel 2019。 PHP.CN软件撰写了这篇文章,以引入一些Microsoft Excel 2019下载源针对不同平台。
 强大的游戏解决方案不使用PC上的GPUApr 25, 2025 am 12:51 AM
强大的游戏解决方案不使用PC上的GPUApr 25, 2025 am 12:51 AM玩视频游戏时遇到不使用GPU的游戏很烦人。如何修复它?如果您使用0 GPU找到游戏,则可以在PHP.CN网站上阅读此帖子以获取帮助。
 什么是192.168.10.1?学习登录的必需品,更改密码Apr 25, 2025 am 12:50 AM
什么是192.168.10.1?学习登录的必需品,更改密码Apr 25, 2025 am 12:50 AM您知道“ 192.168.10.1”是什么?如何登录您的192.168.0.1 IP地址? PHP.CN将在192.168.10.1管理员登录,更改密码和问题故障排除上,向您展示有关此IP的一些基本信息,以及一些详细信息。
 解决!未能同步的成就错误在Uplay -minitool上Apr 25, 2025 am 12:49 AM
解决!未能同步的成就错误在Uplay -minitool上Apr 25, 2025 am 12:49 AM无法同步成就错误的错误不仅发生在Uplay客户端上,而且还发生在漫长的哭声上。当您启动游戏时,似乎会出现一条消息,上面写着“无法同步成就”,这使您可以跳过。如果你想摆脱
 如何在Windows 10/11上找到过程开始时间? - MinitoolApr 25, 2025 am 12:48 AM
如何在Windows 10/11上找到过程开始时间? - MinitoolApr 25, 2025 am 12:48 AM当您使用计算机时,许多过程在后台运行。您可能想知道过程的开始时间。您可以使用Windows PowerShell或Process Explorer检查过程启动时间。 PHP.CN软件将介绍这两种方法
 Microsoft Excel价格:购买PC/Mac的Microsoft Excel -MinitoolApr 25, 2025 am 12:47 AM
Microsoft Excel价格:购买PC/Mac的Microsoft Excel -MinitoolApr 25, 2025 am 12:47 AM为了创建和编辑电子表格,大多数人可能会使用Microsoft Excel。 Microsoft Excel不是免费的。它的独立应用程序的价格为$ 159.99。您也可以购买Microsoft 365计划以获取Excel和其他Office应用程序。这篇文章主要解释了Microsoft Ex
 如何下载,安装和更新Kyocera驱动程序Windows 10/11 -MinitoolApr 25, 2025 am 12:46 AM
如何下载,安装和更新Kyocera驱动程序Windows 10/11 -MinitoolApr 25, 2025 am 12:46 AM您在工作和生活中使用打印机吗?然后,您必须在使用之前知道,必须下载并安装相应的驱动程序。在PHP.CN网站上的这篇文章中,我们将主要向您介绍如何安装,更新和下载Kyocera PRI


热AI工具

Undresser.AI Undress
人工智能驱动的应用程序,用于创建逼真的裸体照片

AI Clothes Remover
用于从照片中去除衣服的在线人工智能工具。

Undress AI Tool
免费脱衣服图片

Clothoff.io
AI脱衣机

Video Face Swap
使用我们完全免费的人工智能换脸工具轻松在任何视频中换脸!

热门文章

热工具

SublimeText3 英文版
推荐:为Win版本,支持代码提示!

ZendStudio 13.5.1 Mac
功能强大的PHP集成开发环境

MinGW - 适用于 Windows 的极简 GNU
这个项目正在迁移到osdn.net/projects/mingw的过程中,你可以继续在那里关注我们。MinGW:GNU编译器集合(GCC)的本地Windows移植版本,可自由分发的导入库和用于构建本地Windows应用程序的头文件;包括对MSVC运行时的扩展,以支持C99功能。MinGW的所有软件都可以在64位Windows平台上运行。

适用于 Eclipse 的 SAP NetWeaver 服务器适配器
将Eclipse与SAP NetWeaver应用服务器集成。

Atom编辑器mac版下载
最流行的的开源编辑器





