现在有很多用户已经升级安装了Win11系统。然而,在使用过程中,有时候会遇到桌面卡死没有响应的问题,这对用户来说非常麻烦。为了解决这个问题,今天的Win11教程将为大家提供解答。让我们一起来了解一下解决办法吧。
win11系统桌面没响应解决方法
1、首先我们需要先进入安全模式。
2、进入安全模式后进入设置,然后点击左侧的应用。
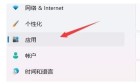
3、接着进入右侧的应用和功能。

4、然后将排序更改为安装日期,依次卸载上一次使用时安装的应用。

5、卸载完了后回到设置,搜索并打开设备管理器。

6、最后卸载上一次使用时安装的驱动程序即可。
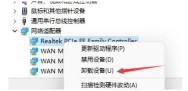
以上是win11电脑桌面卡死怎么解决?win11系统桌面没响应解决教程的详细内容。更多信息请关注PHP中文网其他相关文章!
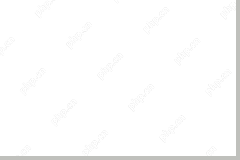 files for ExpressVPN不连接Windows PC/Mac/iPhone上的连接 - MinitoolMay 01, 2025 am 12:51 AM
files for ExpressVPN不连接Windows PC/Mac/iPhone上的连接 - MinitoolMay 01, 2025 am 12:51 AMExpressVPN是否在iPhone,Android电话,Mac或Windows PC上连接?如果ExpressVPN无法连接或工作,该怎么办?放轻松,然后从这篇文章中找到解决方案。在这里,PHP.CN收集了多种解决此Internet问题的方法。
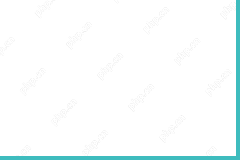 Windows 10/11上100%GPU使用的目标解决方案May 01, 2025 am 12:50 AM
Windows 10/11上100%GPU使用的目标解决方案May 01, 2025 am 12:50 AM100%GPU使用情况不好吗?如何在Windows 10中修复100%的GPU使用情况?不要烦恼。 PHP.CN网站为您提供本文,以解决较高的GPU问题。如果您经历了100%的GPU使用情况,这些方法值得一试。
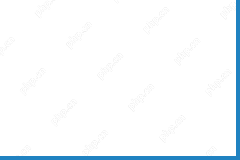 如何在Word中下载/安装/添加/添加/删除/禁用加载项-MinitoolMay 01, 2025 am 12:49 AM
如何在Word中下载/安装/添加/添加/删除/禁用加载项-MinitoolMay 01, 2025 am 12:49 AM您可以在Microsoft Word中使用加载项来获取更多功能。这篇文章介绍了如何在Microsoft Word中下载,安装,添加或删除加载项。还提供了免费的文件恢复方法,以帮助您恢复已删除/丢失的单词或任何其他文件。
 修复系统备份错误代码0x807800A1&0x800423f3 -MinitoolMay 01, 2025 am 12:48 AM
修复系统备份错误代码0x807800A1&0x800423f3 -MinitoolMay 01, 2025 am 12:48 AM有些人发现系统备份错误代码0x807800A1&0x800423f3试图创建系统备份时。这些代码将阻止您执行任何备份任务。不用担心! PHP.CN网站上的本文将教您如何修复
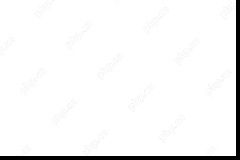 Windows 10 Enterprise ISO下载/安装,轻松学习指南May 01, 2025 am 12:47 AM
Windows 10 Enterprise ISO下载/安装,轻松学习指南May 01, 2025 am 12:47 AM是否想获得Windows 10 Enterprise的ISO文件以将其安装以供业务使用? Windows 10 Enterprise ISO下载&安装很容易,PHP.CN将通过某种直接下载向您展示如何下载Windows 10 Enterprise ISO 20H2、21H1或21H2
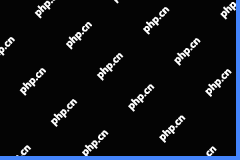 nordvpn在Windows 11不起作用:这里有简单的修复 - MinitoolMay 01, 2025 am 12:46 AM
nordvpn在Windows 11不起作用:这里有简单的修复 - MinitoolMay 01, 2025 am 12:46 AMnordvpn不连接或在Windows 11计算机上连接或工作?您知道这个问题的原因吗?如果您想解决这个问题,您知道应该怎么做吗?如果您不知道,您来了。在这篇文章中,PHP.CN软件
 Twitter倒下了吗?如何检查?如何修复它?阅读这篇文章! - MinitoolMay 01, 2025 am 12:45 AM
Twitter倒下了吗?如何检查?如何修复它?阅读这篇文章! - MinitoolMay 01, 2025 am 12:45 AM如今,Twitter在世界范围内变得越来越受欢迎。但是,有时您可能会发现它无法正常工作。 Twitter倒下了吗?如何检查?如何修复它?来自PHP.CN的这篇文章为您提供了详细信息。
 红财发布日期,预告片,预订和最新新闻-MinitoolMay 01, 2025 am 12:44 AM
红财发布日期,预告片,预订和最新新闻-MinitoolMay 01, 2025 am 12:44 AM什么时候出售红色? Redfall粉丝迫不及待想尝试这个游戏。幸运的是,发布日期已经澄清,我们知道的有关红色的更多信息将在PHP.CN网站上的本文中披露,因此,如果您有兴趣,


热AI工具

Undresser.AI Undress
人工智能驱动的应用程序,用于创建逼真的裸体照片

AI Clothes Remover
用于从照片中去除衣服的在线人工智能工具。

Undress AI Tool
免费脱衣服图片

Clothoff.io
AI脱衣机

Video Face Swap
使用我们完全免费的人工智能换脸工具轻松在任何视频中换脸!

热门文章

热工具

WebStorm Mac版
好用的JavaScript开发工具

MinGW - 适用于 Windows 的极简 GNU
这个项目正在迁移到osdn.net/projects/mingw的过程中,你可以继续在那里关注我们。MinGW:GNU编译器集合(GCC)的本地Windows移植版本,可自由分发的导入库和用于构建本地Windows应用程序的头文件;包括对MSVC运行时的扩展,以支持C99功能。MinGW的所有软件都可以在64位Windows平台上运行。

适用于 Eclipse 的 SAP NetWeaver 服务器适配器
将Eclipse与SAP NetWeaver应用服务器集成。

mPDF
mPDF是一个PHP库,可以从UTF-8编码的HTML生成PDF文件。原作者Ian Back编写mPDF以从他的网站上“即时”输出PDF文件,并处理不同的语言。与原始脚本如HTML2FPDF相比,它的速度较慢,并且在使用Unicode字体时生成的文件较大,但支持CSS样式等,并进行了大量增强。支持几乎所有语言,包括RTL(阿拉伯语和希伯来语)和CJK(中日韩)。支持嵌套的块级元素(如P、DIV),

安全考试浏览器
Safe Exam Browser是一个安全的浏览器环境,用于安全地进行在线考试。该软件将任何计算机变成一个安全的工作站。它控制对任何实用工具的访问,并防止学生使用未经授权的资源。





