win11资源管理器不停的崩溃一直闪解决方法?
- 王林转载
- 2024-01-30 21:15:183214浏览
不少的用户们在使用win11系统的时候出现了资源管理器不停的崩溃一直闪,那么这要怎么办?接下来就让本站来为玩家们来仔细的介绍一下win11资源管理器不停的崩溃一直闪解决方法吧。
win11资源管理器不停的崩溃一直闪解决方法
一、检查Windows更新
1、打开设置。
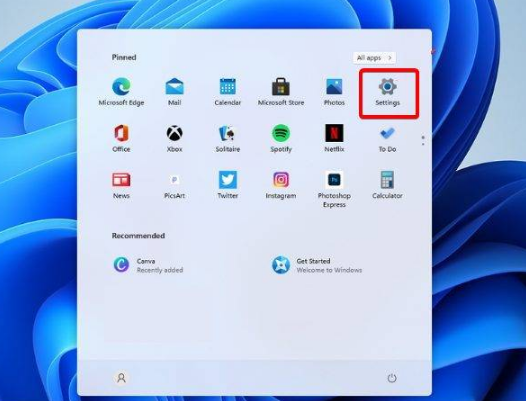
2、转到Windows更新。
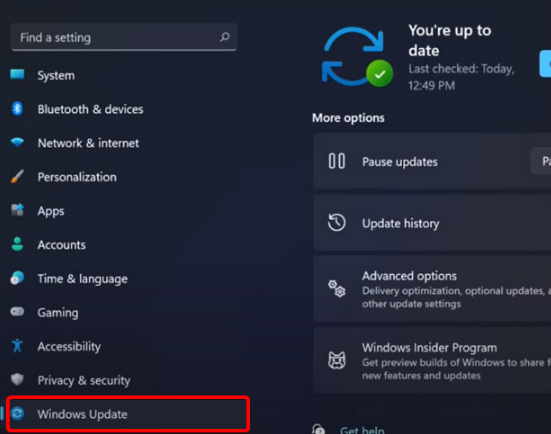
3、选择检查更新。
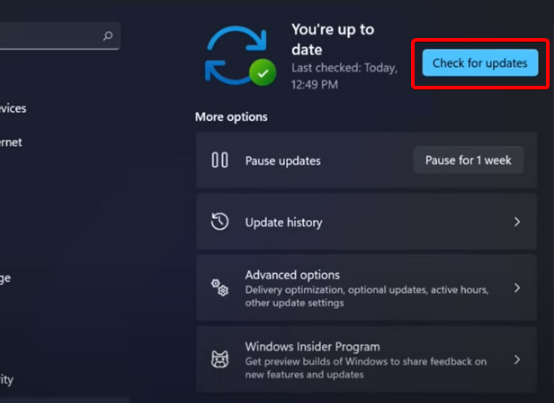
使用此选项,您的操作系统将自动推荐并修复问题,例如导致Windows11文件资源管理器崩溃的损坏设置。
二、重新启动Windows11文件资源管理器
1、按键盘上的 Ctrl + Alt + Delete,然后选择Task Manager。
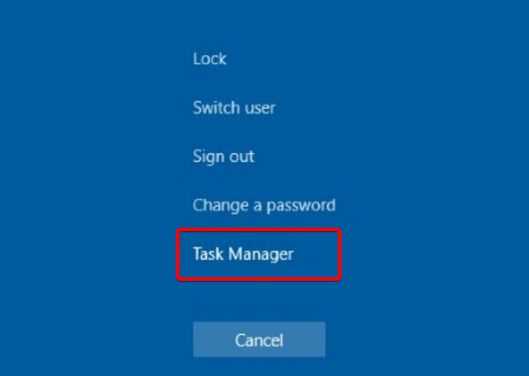
2、单击进程选项卡,搜索文件资源管理器,然后选择它。
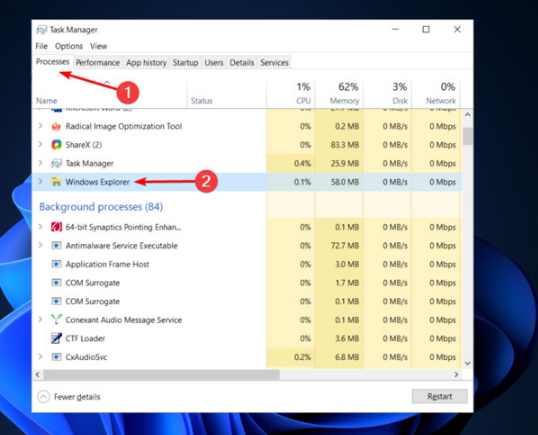
3、单击重新启动按钮。
三、调整文件资源管理器选项
1、打开控制面板。
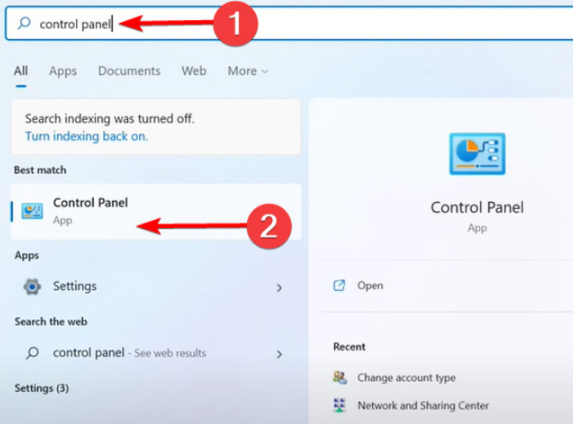
2、在右上角的搜索栏中,键入文件资源管理器选项并打开它。
3、选择常规选项卡。
4、在打开文件资源管理器旁边:下拉菜单,然后选择此电脑选项。
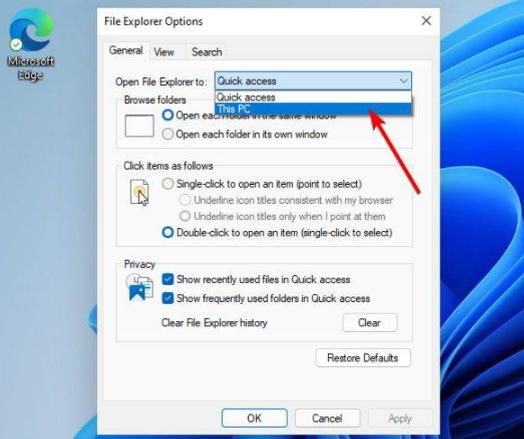
5、单击应用,然后单击确定。
四、清除缓存
1、单击开始按钮,键入控制面板,然后单击它。
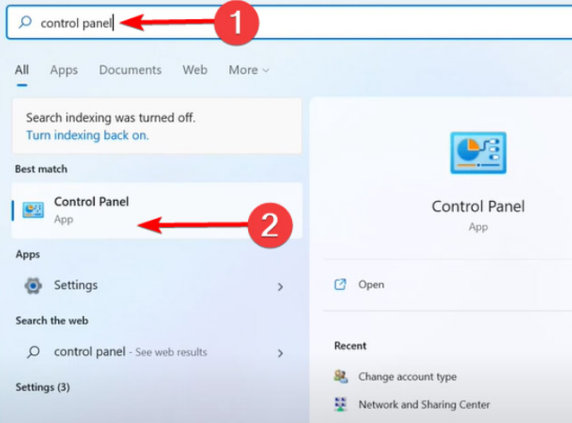
2、在右上角的搜索栏中,键入文件资源管理器选项并打开它。
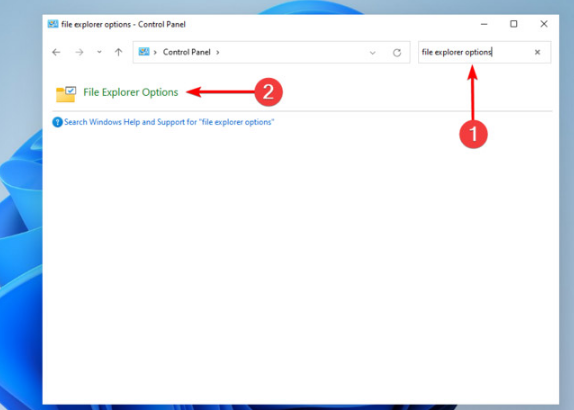
3、选择General选项卡,然后在Privacy部分,单击Clear,然后选择OK。
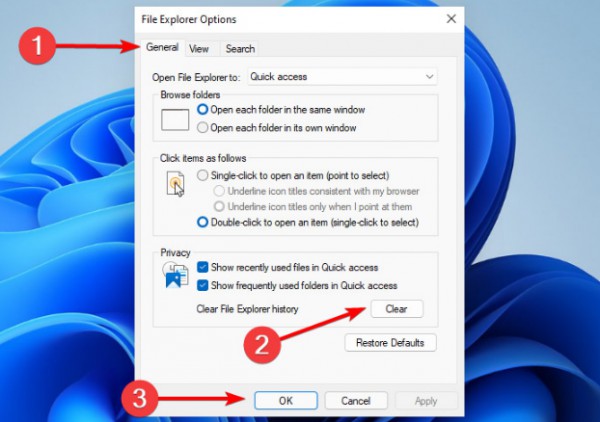
使用此选项,您将能够清除可能导致Windows11文件资源管理器崩溃的历史记录。
以上是win11资源管理器不停的崩溃一直闪解决方法?的详细内容。更多信息请关注PHP中文网其他相关文章!
声明:
本文转载于:rjzxw.com。如有侵权,请联系admin@php.cn删除

