php小编香蕉为大家介绍一下在Win11操作系统中如何开启语音识别功能。Win11带来了全新的用户界面和功能,其中包括了便捷的语音识别功能。要开启语音识别,可以通过简单的操作来实现。首先,在任务栏上点击右下角的音量图标,然后选择“语音输入”。接着,在语音输入界面点击“启用语音识别”按钮,系统将会弹出一个对话框,询问是否允许应用访问麦克风。点击“是”即可开启语音识别功能。通过这种简单的方法,您就可以在Win11系统上启用语音识别功能,轻松享受语音操控电脑的便利。
win11语言识别开启方法:
方法一:
1、点击左下角任务栏中的开始,选择菜单列表中的设置。

2、进入到新的界面后,点击左侧栏中的隐私和安全性选项。
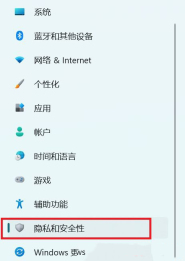
3、随后点击右侧Windows权限中的语音选项。
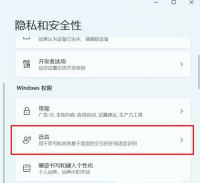
4、然后找到其中的在线语音识别,最后将其下方的开关按钮打开即可。
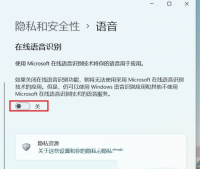
方法二:
1、点击左下角任务栏中的开始,在上方搜索框中输入cortana打开。

2、打开后只需要在麦克风中说话就可以使用了。

3、如果无法使用cortana,那可能是因为没有开启语音功能。4、按下win+i快捷键打开设置界面,点击左侧栏中的辅助功能选项。

5、然后点击右侧交互中的语音。

6、最后将Windows语音识别右侧的开关按钮打开就可以了。
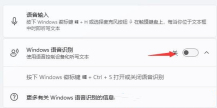
以上是如何在Win11中开启语音识别功能的详细内容。更多信息请关注PHP中文网其他相关文章!
 如何在PC/电话上使用Roblox快速登录?这是一个完整的指南! - MinitoolApr 28, 2025 am 12:50 AM
如何在PC/电话上使用Roblox快速登录?这是一个完整的指南! - MinitoolApr 28, 2025 am 12:50 AM如果您想在不输入密码的情况下在新设备上登录Roblox帐户,Roblox快速登录可以帮助您完成。来自PHP.CN的帖子告诉您如何使用完整的步骤使用Roblox快速登录功能。
 PS5 vs Xbox系列与PC:哪一个最适合Hogwarts Legacy -MinitoolApr 28, 2025 am 12:49 AM
PS5 vs Xbox系列与PC:哪一个最适合Hogwarts Legacy -MinitoolApr 28, 2025 am 12:49 AMHogwarts Legacy现已在PS5,Xbox系列X/S和PC上发布。哪个最适合霍格沃茨的遗产?如果您感到困惑,请放心。在这篇文章中,PHP.CN提供了有关Hogwarts Legacy PC vs PS5 vs Xbox系列X/S的教程,您可以看看。
 下载Realtek USB GBE家庭控制器驱动程序Windows 10/11 -MinitoolApr 28, 2025 am 12:48 AM
下载Realtek USB GBE家庭控制器驱动程序Windows 10/11 -MinitoolApr 28, 2025 am 12:48 AM在这篇文章中,PHP.CN软件将向您显示有关Realtek USB GBE家庭控制器的一些信息,包括其定义,用法以及如何在Windows 10/11计算机上下载Realtek USB GBE家庭控制器驱动程序。
 关键T700 SSD概述:它具有破纪录的性能-MinitoolApr 28, 2025 am 12:47 AM
关键T700 SSD概述:它具有破纪录的性能-MinitoolApr 28, 2025 am 12:47 AM至关重要的T700 PCIE GEN5 NVME SSD已发布一段时间。您可以关注这篇文章,以了解有关该SSD具有记录纪录性能的相关信息。在这篇文章中,我们还介绍了一些php.cn软件,以帮助您管理SS
 如何下载,安装和更新RTX 4090驱动程序赢得10/11? - MinitoolApr 28, 2025 am 12:46 AM
如何下载,安装和更新RTX 4090驱动程序赢得10/11? - MinitoolApr 28, 2025 am 12:46 AM如果您手头上有GEFORCE RTX 4090 TI,请及时下载并安装相应的驱动程序以使其正常工作。如果您对如何执行此操作感到困惑,请在PHP.CN网站上遵循本指南以获取详细的教程。
 概念暗模式:如何在桌面和移动设备上打开和关闭-MinitoolApr 28, 2025 am 12:45 AM
概念暗模式:如何在桌面和移动设备上打开和关闭-MinitoolApr 28, 2025 am 12:45 AM大多数人认为在黑暗中查看屏幕更加有害。锋利的光很容易使您的眼睛受损。因此,许多人会追求黑暗模式以降低损害。但是真的有用吗?是在Noti上可用的暗模式吗
 如何将瓦尔海姆固定在加载屏幕上? - MinitoolApr 28, 2025 am 12:44 AM
如何将瓦尔海姆固定在加载屏幕上? - MinitoolApr 28, 2025 am 12:44 AM如果您抱怨Valheim卡在装载屏幕上,并且不知道该怎么办。本php.cn网站上的指南将帮助您找到合适的解决方案。尝试下面提到的解决方案,直到您的问题消失为止。
 在Windows上禁用和清晰运行历史的电源策略Apr 28, 2025 am 12:43 AM
在Windows上禁用和清晰运行历史的电源策略Apr 28, 2025 am 12:43 AM如果您经常使用运行窗口直接打开工具或文档,则会发现匹配列表逐渐变得越来越长。有些人正在寻找清除运行历史记录的方法,以使其看起来很干净。这个php.cn帖子可能会gi


热AI工具

Undresser.AI Undress
人工智能驱动的应用程序,用于创建逼真的裸体照片

AI Clothes Remover
用于从照片中去除衣服的在线人工智能工具。

Undress AI Tool
免费脱衣服图片

Clothoff.io
AI脱衣机

Video Face Swap
使用我们完全免费的人工智能换脸工具轻松在任何视频中换脸!

热门文章

热工具

SecLists
SecLists是最终安全测试人员的伙伴。它是一个包含各种类型列表的集合,这些列表在安全评估过程中经常使用,都在一个地方。SecLists通过方便地提供安全测试人员可能需要的所有列表,帮助提高安全测试的效率和生产力。列表类型包括用户名、密码、URL、模糊测试有效载荷、敏感数据模式、Web shell等等。测试人员只需将此存储库拉到新的测试机上,他就可以访问到所需的每种类型的列表。

mPDF
mPDF是一个PHP库,可以从UTF-8编码的HTML生成PDF文件。原作者Ian Back编写mPDF以从他的网站上“即时”输出PDF文件,并处理不同的语言。与原始脚本如HTML2FPDF相比,它的速度较慢,并且在使用Unicode字体时生成的文件较大,但支持CSS样式等,并进行了大量增强。支持几乎所有语言,包括RTL(阿拉伯语和希伯来语)和CJK(中日韩)。支持嵌套的块级元素(如P、DIV),

WebStorm Mac版
好用的JavaScript开发工具

SublimeText3 Mac版
神级代码编辑软件(SublimeText3)

禅工作室 13.0.1
功能强大的PHP集成开发环境





