php小编小新为您带来解决Windows 11音响无声的教程。当您升级至Windows 11后,发现音响无声,可能会让您感到困惑和烦恼。但不用担心,我们将为您详细介绍解决这个问题的方法。无论是检查硬件连接、调整音量设置还是更新驱动程序,我们都会一一为您讲解。跟随我们的教程,您将能够轻松解决Windows 11音响无声的问题,重新享受到愉悦的音频体验。
一、检查Windows系统声音音量
在继续其他解决方案之前,检查Windows 11上的音量可能是个不错的主意。
要检查音量,请点击任务栏中的扬声器图标,并调整滑块来增加音量。这样操作后,您可以查看问题是否解决。如果您使用的是带有音量控制的耳机或扬声器,请务必检查它们。

二、检查扬声器或耳机是否正确连接计算机
请确保扬声器或耳机已经打开并正确连接到计算机。即使您的计算机音量已调至最大,若扬声器未打开或未连接,声音可能无法正常工作。
根据您的设备设置,您可以通过以下步骤来检查Windows 11系统是否解决了声音问题:1、对于通过蓝牙连接的设备,确保蓝牙连接稳定,并检查设备的音量设置;2、对于使用电线连接的设备,检查电线连接是否正常,并确保音量设置正确。以上步骤可帮助您确定系统声音问题是否已解决。

三、确认使用的软件音频是否打开
如果您倾向于在电脑上使用多个音频设备,确保将首选设备设置为播放设备,这样音频就能来自您想要的设备。
2、确认您使用的软件已配置为将声音传送到您的设备。比如,如果您在使用Skype等远程会议软件时无法听到声音,请进入该应用程序的设置,确认它已经设置为使用您的耳机或扬声器。对于Chrome和Edge等网络浏览器,可以通过右键单击选项卡并选择静音来禁止特定网页的声音。这样,您就不会再听到该网页发出的任何声音了。

四、更换Windows 11音频播放设备
如果您倾向于在电脑上使用多个音频设备,确保将首选设备设置为播放设备,这样音频就能来自您想要的设备。
2、鼠标右键点击Windows桌面右下角扬声器标识,弹出选单,在选单点击[打开音效设置]进入设置接口,在以下设置接口中,确保将输入和输出设备设置为您的首选音频设备。
以上是windows11音响无声问题的解决方法的详细内容。更多信息请关注PHP中文网其他相关文章!
![原子心脏游戏还没有准备好加载此保存[已解决] -Minitool](https://img.php.cn/upload/article/001/242/473/174594541048769.jpg?x-oss-process=image/resize,p_40) 原子心脏游戏还没有准备好加载此保存[已解决] -MinitoolApr 30, 2025 am 12:50 AM
原子心脏游戏还没有准备好加载此保存[已解决] -MinitoolApr 30, 2025 am 12:50 AM由于某些原因,您可能会遇到“游戏还没有准备好加载此保存”错误。在这篇文章中,PHP.CN收集了问题的可能原因,并为您提供了5种故障排除方法。
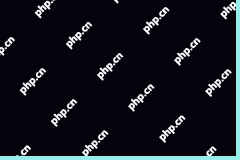 专家Windows X-Lite最佳11 24H2安装指南Apr 30, 2025 am 12:49 AM
专家Windows X-Lite最佳11 24H2安装指南Apr 30, 2025 am 12:49 AM如果您需要在较低的配置计算机上享受Windows 11 24H2,则可以下载Windows X-Lite最佳11 24H2 HOME或PRO。在这里,PHP.CN软件上的这篇文章旨在向您展示Windows X-Lite最佳11 24H2下载并安装。
 无支撑的PC意外接收Windows 11 22H2 -MinitoolApr 30, 2025 am 12:48 AM
无支撑的PC意外接收Windows 11 22H2 -MinitoolApr 30, 2025 am 12:48 AMMicrosoft意外将Windows 11 22H2释放到Release Preview Channel中的Windows Insiders。一些用户认为Microsoft改变了Windows 11的硬件和系统要求。但是,这只是Windows 11中的一个错误。您可以follo
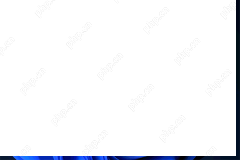 如何在Windows 11/10/8/7上使用屏幕上的键盘? - MinitoolApr 30, 2025 am 12:47 AM
如何在Windows 11/10/8/7上使用屏幕上的键盘? - MinitoolApr 30, 2025 am 12:47 AM屏幕键盘是一个虚拟键盘,可在Windows 11/10/8/7上使用。如果您不知道如何在Windows计算机上打开并使用它,则可以从php.cn软件中阅读此帖子以获取一些相关信息。
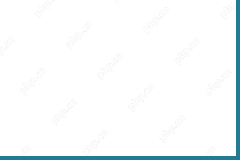 privadovpn免费下载Windows,Mac,Android,iOS -MinitoolApr 30, 2025 am 12:46 AM
privadovpn免费下载Windows,Mac,Android,iOS -MinitoolApr 30, 2025 am 12:46 AMPrivadOVPN是用于Windows,MacOS,Android,iOS,Android TV等的免费VPN服务。使用此免费VPN,您可以在线访问任何内容而无需位置限制,并在浏览Internet时匿名保持匿名。检查如何下载和安装
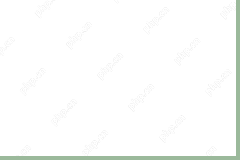 如何在iPhone/android/笔记本电脑上删除蓝牙设备? - MinitoolApr 30, 2025 am 12:44 AM
如何在iPhone/android/笔记本电脑上删除蓝牙设备? - MinitoolApr 30, 2025 am 12:44 AM无线蓝牙为人们带来了现代生活的许多便利。当您不想连接蓝牙设备时,您可以选择忘记它。但是,当您要重新建立连接时,如何重新连接并删除蓝牙呢?
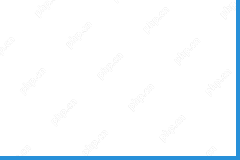 Netflix观看电影和电视节目的10个最佳VPN -MinitoolApr 30, 2025 am 12:43 AM
Netflix观看电影和电视节目的10个最佳VPN -MinitoolApr 30, 2025 am 12:43 AM要观看各种Netflix电影和电视节目,您可以使用VPN服务。这篇文章介绍了一些最佳的免费Netflix VPN供您参考。有关更多有用的计算机教程和工具,您可以访问php.cn软件官方网站。
 Discovery Plus错误400 - 它是什么以及如何修复? - MinitoolApr 30, 2025 am 12:42 AM
Discovery Plus错误400 - 它是什么以及如何修复? - MinitoolApr 30, 2025 am 12:42 AM当您在Discovery Plus上观看自己喜欢的电视节目和电影时,Discover Plus Plus错误400是一个通常的问题。 PHP.CN网站上的本文将介绍Discovery Plus 400和一些解决方案。


热AI工具

Undresser.AI Undress
人工智能驱动的应用程序,用于创建逼真的裸体照片

AI Clothes Remover
用于从照片中去除衣服的在线人工智能工具。

Undress AI Tool
免费脱衣服图片

Clothoff.io
AI脱衣机

Video Face Swap
使用我们完全免费的人工智能换脸工具轻松在任何视频中换脸!

热门文章

热工具

Atom编辑器mac版下载
最流行的的开源编辑器

VSCode Windows 64位 下载
微软推出的免费、功能强大的一款IDE编辑器

禅工作室 13.0.1
功能强大的PHP集成开发环境

SublimeText3 英文版
推荐:为Win版本,支持代码提示!

记事本++7.3.1
好用且免费的代码编辑器





