如何解决Win11异常存储错误问题?
- PHPz转载
- 2024-01-30 11:03:321331浏览
php小编百草为您介绍Win11意外存储异常错误的修复方法。在使用Windows 11系统时,有时会遇到意外存储异常错误,这可能导致系统运行缓慢或无法正常启动。要修复这个问题,您可以尝试以下方法:1.运行系统文件检查器(SFC)扫描和修复系统文件;2.运行磁盘清理工具清理系统垃圾文件;3.更新并重新安装驱动程序;4.禁用或卸载可能引起冲突的第三方应用程序;5.执行全面的系统安全检查,确保系统没有受到病毒或恶意软件的感染。希望这些方法能帮助您解决Win11意外存储异常错误问题。
可能有很多问题会导致Windows 11 中的unknown_store_exception错误:
硬件问题
损坏的系统文件
过时的驱动程序(通常是硬盘驱动器和显卡)
冲突的应用程序
如何修复 Windows 11 中的意外存储异常错误?
1、检查系统组件
如前所述,Windows 11中出现Unexpected_store_exception错误的一个主要原因是由于硬件问题。因此,您应该仔细检查硬盘驱动器是否正确连接到系统,并确保没有松动的连接。这可以通过检查数据和电源线是否牢固连接来完成。此外,您还可以尝试更新硬盘驱动程序以修复任何可能的兼容性问题。
除了确保图形适配器放置牢固以避免 BSOD 错误外,还要检查其他组件的连接是否牢固,放置在最佳位置,以免出现错误。此外,不要忽略任何其他事项。
2、更新驱动
按Windows+S启动搜索菜单。在顶部的文本字段中输入设备管理器,然后单击出现的相关搜索结果。

双击显示适配器条目以查看其下的设备。
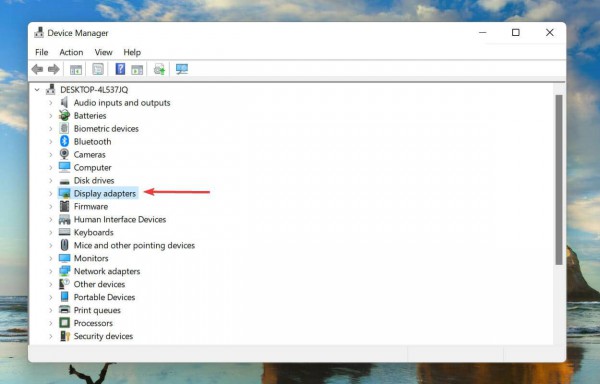
接下来,右键单击图形适配器并从上下文菜单中选择更新驱动程序。

从更新驱动程序窗口中显示的选项中选择自动搜索驱动程序。

Windows 现在将在系统上搜索最佳可用驱动程序并安装它。
驱动程序是在操作系统和设备之间中继命令的关键软件。已知运行它的过时版本会导致设备功能出现问题,从而导致Windows 11 中的unknown_store_exception错误。
可能会有其他的更新方法,但上述的设备管理器方法只考虑了系统上的更新。如果没有可用的更新,您随时可以从 Windows Update 或制造商网站中查找并安装最新版本。
完成更新图形驱动程序后,请按照相同的过程更新设备管理器中磁盘驱动器条目下列出的硬盘驱动器驱动程序。
如果这听起来太麻烦,您可以随时使用可靠的第三方应用程序。我们推荐使用本网站的专属工具,它能够扫描所有可用的驱动程序更新来源,确保您在电脑上安装的源保持最新。
3、卸载冲突的应用程序
按Windows+I启动Settings,然后从左侧导航窗格中列出的选项卡中选择Apps。

现在,单击右侧的应用程序和功能。
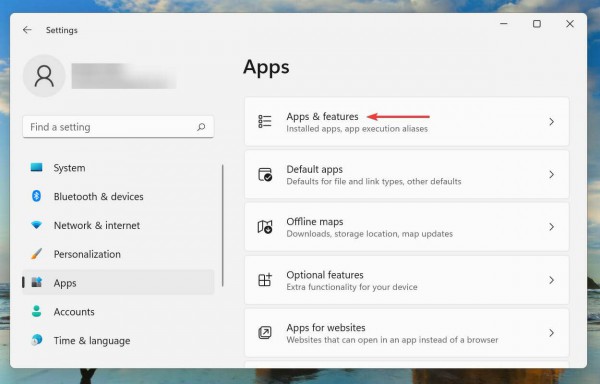
找到冲突的应用程序,单击它旁边的省略号,然后从菜单中选择卸载。

在出现的确认提示中单击卸载。
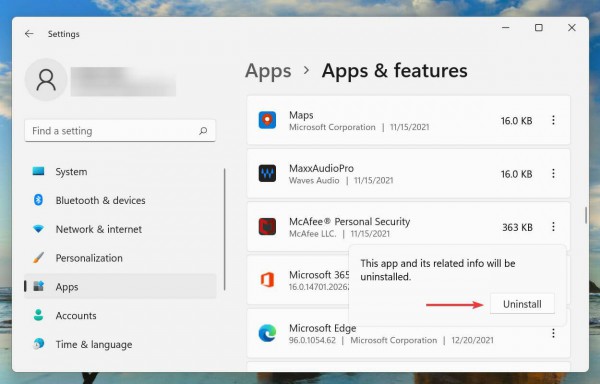
以上是如何解决Win11异常存储错误问题?的详细内容。更多信息请关注PHP中文网其他相关文章!

