php小编柚子为你解析Win11移动硬盘不显示问题及解决方法。在使用Win11系统时,有时会遇到移动硬盘不显示的情况,给用户带来很多困扰。这种问题可能由于硬件驱动、系统设置或硬盘故障等多种原因引起。本文将为你详细介绍几种解决方法,帮助你解决Win11移动硬盘不显示的问题,让你的移动硬盘正常工作。无论你是初学者还是经验丰富的用户,都能从本文中找到适合自己的解决方案。
Win11移动硬盘不显示问题解析
1、桌面右键点击此电脑,在打开的菜单项中,选择管理。

2、计算机管理窗口,左侧点击设备管理器。

在右侧找到通用串行总线控制器,点击展开。选择正在使用的USB接口,右键点击,并在菜单中选择卸载设备。
注意:如果不确定是哪个接口的话,可以一个个试。
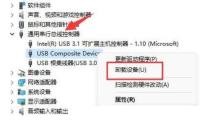
4、卸载设备窗口,点击卸载。
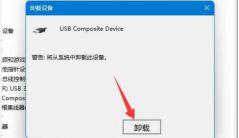
5、卸载完成后,需要重新连接移动硬盘。

连接移动硬盘后,返回设备管理器,右键点击通用串行总线控制器,选择扫描检测硬件改动。

以上是解决Win11移动硬盘不显示问题的方法的详细内容。更多信息请关注PHP中文网其他相关文章!
 突袭恢复和硬盘恢复之间的区别Apr 17, 2025 am 12:50 AM
突袭恢复和硬盘恢复之间的区别Apr 17, 2025 am 12:50 AM数据恢复始终是一个加热的话题。要成功地从设备恢复数据,您应该知道它如何存储数据。您可以从此PHP.CN帖子中学习RAID恢复和硬盘恢复之间的区别。
 Microsoft Word删除文本Windows 10/11?立即修复!Apr 17, 2025 am 12:48 AM
Microsoft Word删除文本Windows 10/11?立即修复!Apr 17, 2025 am 12:48 AM您会在打字时遇到单词文字消失吗?一些字母甚至段落可能会从您的文档中消失。怎么了?在PHP.CN网站的这篇文章中,我们将仔细研究自动删除文本问题的单词
 如何在《守望先锋2》上修复LC-208错误代码?这是指南! - MinitoolApr 17, 2025 am 12:47 AM
如何在《守望先锋2》上修复LC-208错误代码?这是指南! - MinitoolApr 17, 2025 am 12:47 AM当您尝试登录《守望先锋》 2时,您可能会收到LC-208错误消息,并防止您的游戏连接到游戏服务器。来自PHP.CN的这篇文章介绍了如何修复LC-208守望先锋错误。
 Google Drive从File Explorer中消失了 - 轻松批准Apr 17, 2025 am 12:46 AM
Google Drive从File Explorer中消失了 - 轻松批准Apr 17, 2025 am 12:46 AM通常,您可以从文件资源管理器快速访问和编辑Google Drive文件。但是,有时您可能会遇到“ Google Drive从File Explorer中消失”的问题。在这里,php.cn上的这篇文章告诉您如何让Google Drive显示我
 如何修复Windows 7欢迎屏幕慢?提示在这里!Apr 17, 2025 am 12:45 AM
如何修复Windows 7欢迎屏幕慢?提示在这里!Apr 17, 2025 am 12:45 AM为什么我的计算机在欢迎屏幕上这么长时间?如何修复Windows 7欢迎屏幕慢?如果您仍然在PC上运行Windows 7并遇到此问题,则您在正确的位置,并且将由PHP.CN提供多个解决方案。
 如何在Windows 11中打开凭据管理器?您的6种方法! - MinitoolApr 17, 2025 am 12:44 AM
如何在Windows 11中打开凭据管理器?您的6种方法! - MinitoolApr 17, 2025 am 12:44 AM是否要使用内置密码管理工具 - 凭据管理器来管理Web和应用程序的登录凭据?如何在Windows 11中打开凭据管理器?在这篇文章中,PHP.CN收集了多种访问该实用程序的方法,并让
 如何在Microsoft Defender -Minitool上启用/禁用定期扫描Apr 17, 2025 am 12:43 AM
如何在Microsoft Defender -Minitool上启用/禁用定期扫描Apr 17, 2025 am 12:43 AMMicrosft Defender Antivirus具有称为周期性扫描的功能,当您在Windows 11/10设备上安装了另一个防病毒产品时,可以启用该功能。现在,PHP.CN的这篇文章教您如何在WI上启用/禁用定期扫描
 Excel超链接不起作用的智能技术Apr 17, 2025 am 12:42 AM
Excel超链接不起作用的智能技术Apr 17, 2025 am 12:42 AM您是否曾经遇到过“ Excel超链接不起作用”的问题?你知道如何处理吗?在PHP.CN的这篇文章中,您可以获得几种可行的解决方案,以摆脱此问题。您将知道专业的数据恢复工具T


热AI工具

Undresser.AI Undress
人工智能驱动的应用程序,用于创建逼真的裸体照片

AI Clothes Remover
用于从照片中去除衣服的在线人工智能工具。

Undress AI Tool
免费脱衣服图片

Clothoff.io
AI脱衣机

AI Hentai Generator
免费生成ai无尽的。

热门文章

热工具

禅工作室 13.0.1
功能强大的PHP集成开发环境

SublimeText3 Linux新版
SublimeText3 Linux最新版

Atom编辑器mac版下载
最流行的的开源编辑器

SublimeText3 Mac版
神级代码编辑软件(SublimeText3)

VSCode Windows 64位 下载
微软推出的免费、功能强大的一款IDE编辑器





