Win11如何停用应用程序的网络连接?Win11关闭程序联网的指南
- 王林转载
- 2024-01-29 22:54:223121浏览
php小编西瓜为您带来Win11的禁止应用联网方法和关闭软件联网的详细教程。在使用Win11操作系统时,有时我们希望禁止某些应用联网,以保护隐私或控制网络流量。本文将向您介绍几种简单有效的方法,让您轻松实现禁止应用联网的目的。无论您是初学者还是有一定电脑使用经验,都能够轻松掌握这些方法,让您的Win11操作更加安全和灵活。
win11关闭软件联网方法:
1、首先需要进入到控制面板界面中,接着将右上角的查看方式切换为大图标。
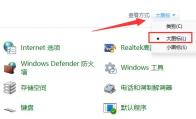
2、之后点击其中的Windows Defender防火墙选项。
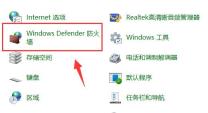
3、进入到新的窗口界面后,点击左侧栏中的高级设置选项。
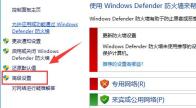
4、随后点击左侧栏中的出站规则,再点击右侧中的新建规则。
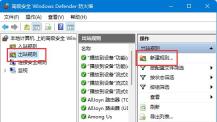
5、接着勾选程序,点击下一步。
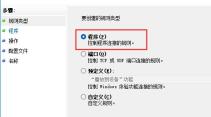
6、然后点击浏览按钮,找到想要禁止联网的软件并打开。
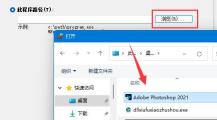
7、随后选择阻止连接,点击下一步。
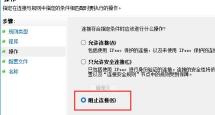
8、其他的设置的都保持默认选择,最后设置一个名称,并点击完成即可。
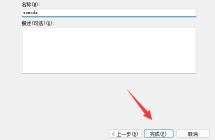
以上是Win11如何停用应用程序的网络连接?Win11关闭程序联网的指南的详细内容。更多信息请关注PHP中文网其他相关文章!
声明:
本文转载于:rjzxw.com。如有侵权,请联系admin@php.cn删除

