桌面上的图标突然消失了怎么办?
- WBOYWBOYWBOYWBOYWBOYWBOYWBOYWBOYWBOYWBOYWBOYWBOYWB转载
- 2024-01-29 22:45:051477浏览
正常的电脑桌面普遍都有非常多常用的软件快捷方式图标。那电脑桌面的图标突然不见了该怎么办呢?发生这种问题通常有几个原因。下面让小编告诉你应该怎么设置吧。
第一种情况:图标没了,但任务量还在
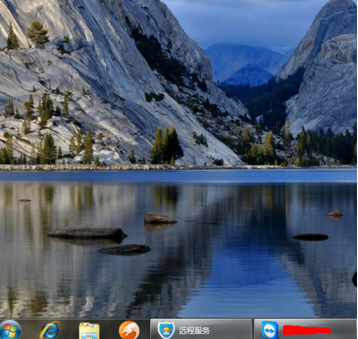
右键点击桌面的空白处点击“查看”之后点击“显示桌面图标”
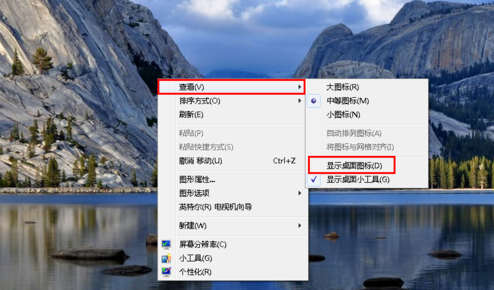
这样电脑的桌面图表就回来了
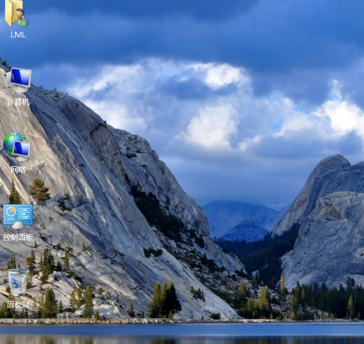
第二种情况:开机所有的图标和任务栏都没了
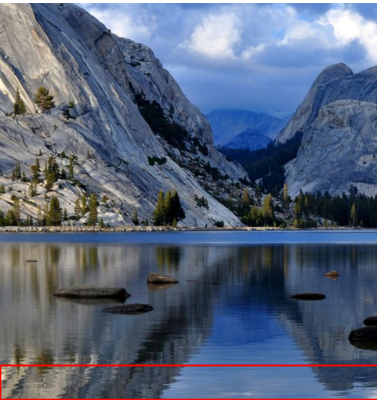
使用组合键“ctrl键+alt键+delete键”
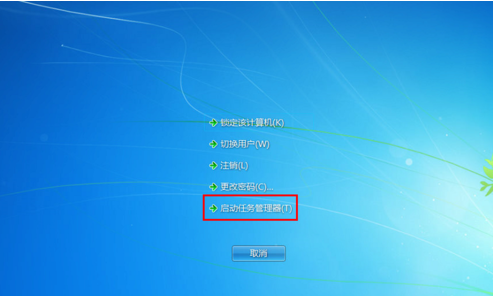
调出“任务管理器”
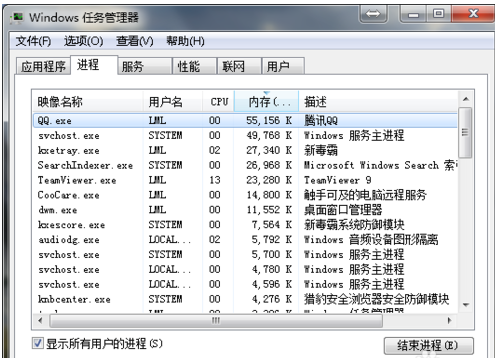
点击“文件”选择“新建任务(运行)”
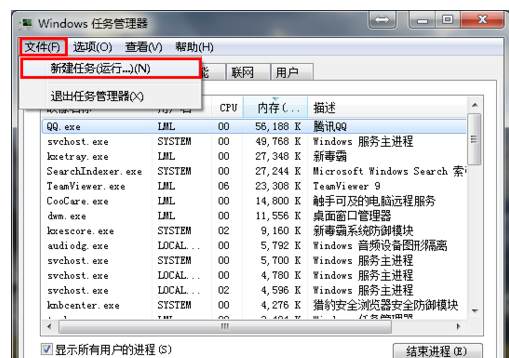
在打开的后面输入“explorer”或者“explorer.exe”点击确定即可;
说明:此为桌面进程,控制桌面所有图标和任务栏的显示
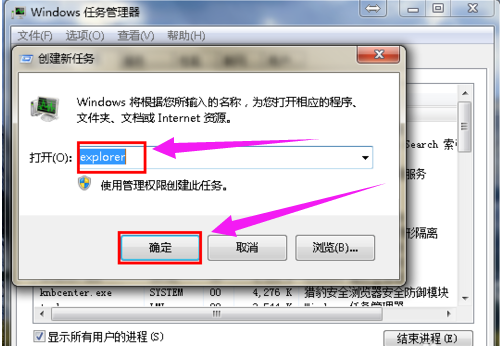
就可以看到进程已经在任务管理器中正常运行了,桌面图标也恢复正常了
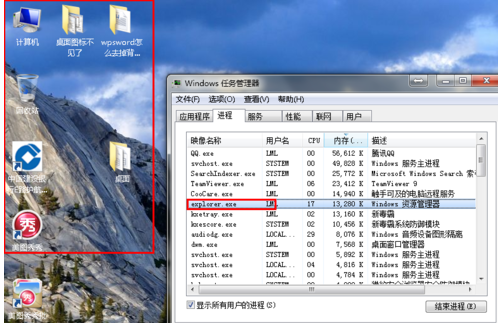
第三种情况:才安装完系统
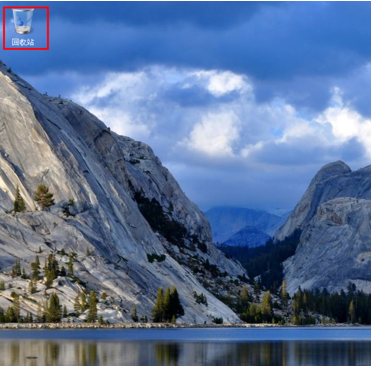
右键点击桌面的空白处选择“个性化”或者点击开始菜单,
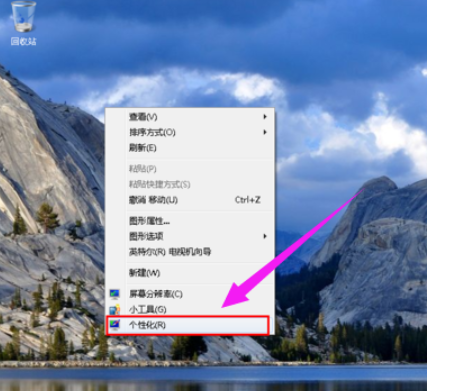
在搜索框中输入图标进行搜所
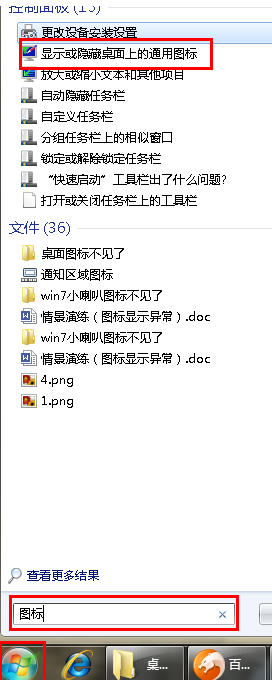
在点击右上角的“更改桌面图标”,
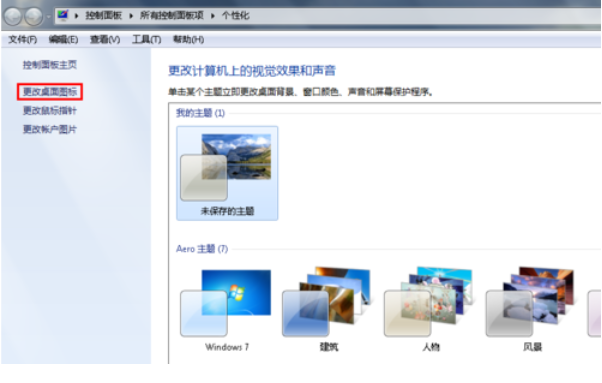
之后在将所需要的图标前面的勾选上,点击“确定”之后
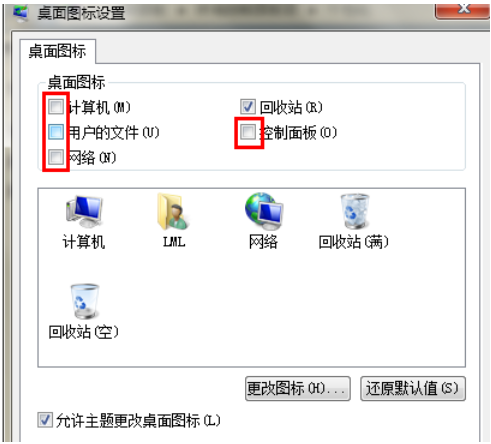
桌面图表就回来了
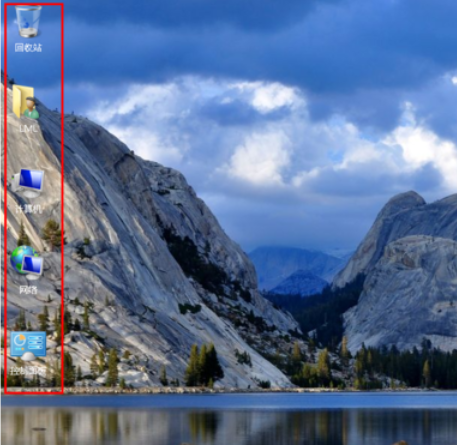
以上是桌面上的图标突然消失了怎么办?的详细内容。更多信息请关注PHP中文网其他相关文章!
声明:
本文转载于:53xt.com。如有侵权,请联系admin@php.cn删除
上一篇:为何电脑不能持续重复按同一键下一篇:无法打开移动硬盘的WinXP系统

