
如何重新安装显卡驱动程序在Win11系统中?这是许多用户在使用Win11系统时遇到的一个常见问题。显卡驱动是保证显示效果和性能的关键,但有时候可能会出现驱动问题导致显示异常。在这篇文章中,php小编新一将为大家详细介绍重新安装显卡驱动的步骤和注意事项,帮助大家解决显卡驱动问题,恢复正常的显示效果。
显卡驱动在计算机中起着至关重要的作用,它负责控制显卡的工作,保证图像的显示效果。然而,有时候我们可能会遇到显卡驱动出现问题的情况,这时候重新安装显卡驱动就成为了解决问题的关键。本文将介绍Win11系统下重新安装显卡驱动的操作方法。
步骤一:卸载原有的显卡驱动 1. 打开Win11系统的“设置”菜单,点击“应用”选项。 2. 在“应用”页面中,找到并点击“应用和功能”。 3. 在“应用和功能”页面中,找到你想要卸载的显卡驱动程序,点击它。 4. 点击“卸载”按钮,按照提示完成卸载过程。
步骤二:下载最新的显卡驱动程序 1. 打开显卡厂商的官方网站,如NVIDIA、AMD或Intel。 2. 在网站上找到支持Win11系统的最新显卡驱动程序,并下载到本地。
步骤三:安装新的显卡驱动程序 1. 双击下载好的显卡驱动程序安装包,运行安装程序。 2. 按照安装程序的提示,选择安装路径和其他选项。 3. 等待安装程序完成显卡驱动的安装过程。
步骤四:重启计算机 1. 安装完成后,重新启动计算机。 2. 计算机重新启动后,新的显卡驱动将会生效。
步骤五:检查显卡驱动是否安装成功 1. 右键点击桌面上的空白处,选择“显示设置”。 2. 在“显示设置”页面中,点击“高级显示设置”。 3. 在“高级显示设置”页面中,点击“显示适配器属性”。 4. 在“显示适配器属性”对话框中,可以看到显示适配器的信息,确认信息中的驱动程序版本是否与你刚刚安装的显卡驱动一致。
通过以上步骤,你就可以成功地重新安装显卡驱动程序了。重新安装显卡驱动可以解决一些显卡问题,如画面模糊、闪烁等。如果你的计算机出现了这些问题,不妨尝试重新安装显卡驱动,相信会有所帮助。
以上是如何重新安装显卡驱动程序在Win11系统中的详细内容。更多信息请关注PHP中文网其他相关文章!
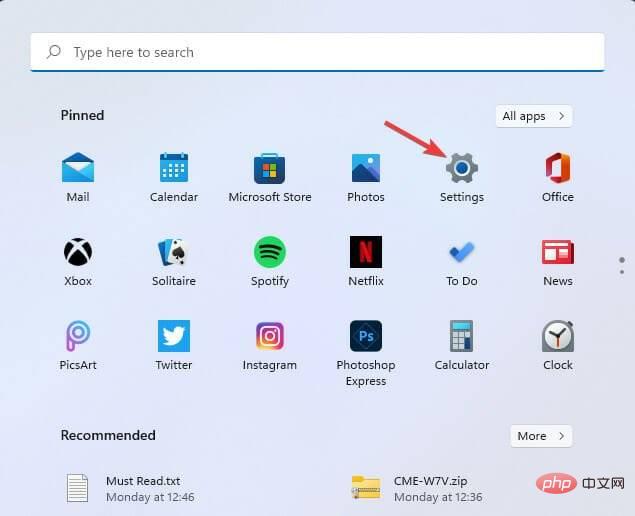 修复:Windows 11 中未安装 AMD 显卡驱动程序错误May 03, 2023 am 09:13 AM
修复:Windows 11 中未安装 AMD 显卡驱动程序错误May 03, 2023 am 09:13 AM在配备AMDGPU的Windows11PC上出现未安装AMD显卡驱动程序错误。这是某些用户在选择AMDRadeon设置上下文菜单选项时发生的错误。弹出此错误消息,而不是打开AMDRadeon设置:未安装AMD显卡驱动程序,或AMD驱动程序无法正常运行。请安装适合您的AMD硬件的AMD驱动程序。该错误消息突出显示了AMD图形驱动程序的问题。这通常意味着PC具有过时、不兼容或损坏的AMD驱动程序。这是您可以修复Windows11中未安装AMD
 推荐2022年英伟达40系列显卡驱动版本Jan 02, 2024 pm 06:43 PM
推荐2022年英伟达40系列显卡驱动版本Jan 02, 2024 pm 06:43 PM英伟达4060显卡驱动版本推荐笔记本电脑上的显卡驱动版本选择一般建议选择官网推荐的版本或者最新的版本。对于IntelHDGraphics4060这款显卡,建议选择Intel官网上发布的最新驱动程序进行更新安装。具体步骤如下:《文字玩出花》是一款备受欢迎的文字解谜游戏,每天都会推出新的关卡。其中有一关名为怀旧大扫除,我们需要在图中找出12个与当时年代不符的元素。今天,我将为大家带来《文字玩出花》怀旧大扫除关卡的通关攻略,帮助还未通过的玩家们顺利过关。让我们一起来看看具体的操作步骤吧!访问Intel
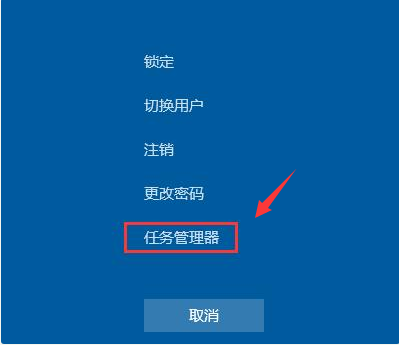 win7开机黑屏只有鼠标怎么办的解决方法Jul 20, 2023 pm 08:01 PM
win7开机黑屏只有鼠标怎么办的解决方法Jul 20, 2023 pm 08:01 PMwin7系统开机之后直接进入系统操作,开机启动后黑屏状态很久不能进系统,只显示鼠标箭头,等待一段时间后还是一样的问题,怎么回事呢?今天小编就来跟大家说说说win7开机黑屏只有鼠标怎么办的解决方法,大家快来看看吧。方法一:任务管理器进程错误,重启进程即可1、在黑屏界面按下Ctrl+Alt+Del快捷键,如果出现如图界面就不用担心啦,选择任务管理器2、打开任务管理器,点击上方的文件,选择运行新任务3、弹出新建任务窗口,输入Explorer.exe,点击确定即可方法二:进入安全模式修复黑屏问题1、重启
 win11操作系统屏幕偏移问题的原因和解决方案Jan 02, 2024 pm 01:45 PM
win11操作系统屏幕偏移问题的原因和解决方案Jan 02, 2024 pm 01:45 PM很多朋友在使用win11系统后,出现了win11电脑屏幕不居中的情况,使用起来非常麻烦,而且会导致一些功能和界面没有办法正常显示,这时候我们可以通过设置分辨率或自动调整屏幕来解决,下面就一起来看一下吧。win11电脑屏幕不居中怎么回事一、屏幕分辨率1、电脑屏幕不居中可能是因为我们的分辨率与屏幕不匹配。2、这时候需要先打开开始菜单,然后在其中选择“设置”3、进入设置界面后找到“系统”或“system”4、在左边栏中点击“显示”然后就可以在屏幕率下调整了,将我们的分辨率调整到和屏幕一样即可。方法二:
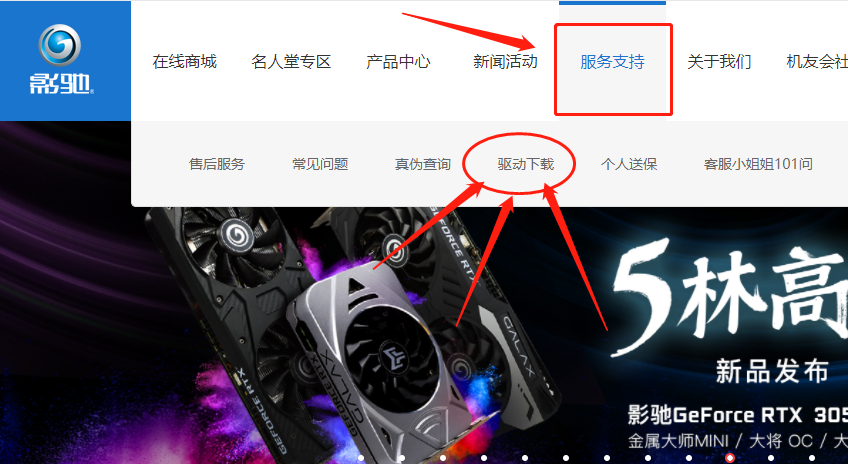 如何安装影驰显卡驱动程序Dec 30, 2023 am 10:09 AM
如何安装影驰显卡驱动程序Dec 30, 2023 am 10:09 AM大家都知道,电脑在正常使用前需要安装显卡驱动程序。但对于电脑初学者来说,硬件和软件的分类可能有些难以理解。为了方便大家,我将介绍一种简单方便的方法来安装影驰显卡驱动程序,希望对您有所帮助。影驰显卡驱动怎么安装首先,我们需要打开浏览器,然后在搜索栏中输入"影驰显卡官网",点击搜索按钮,就可以进入影驰显卡的官方网站了。在官网上,您可以点击顶部菜单栏中的"服务支持"选项来获取相关帮助和支持信息。这个页面提供了一系列服务和支持资源,可以帮助您解决问题、了解产品信息、获取技术支持等。通过点击该选项,您可以
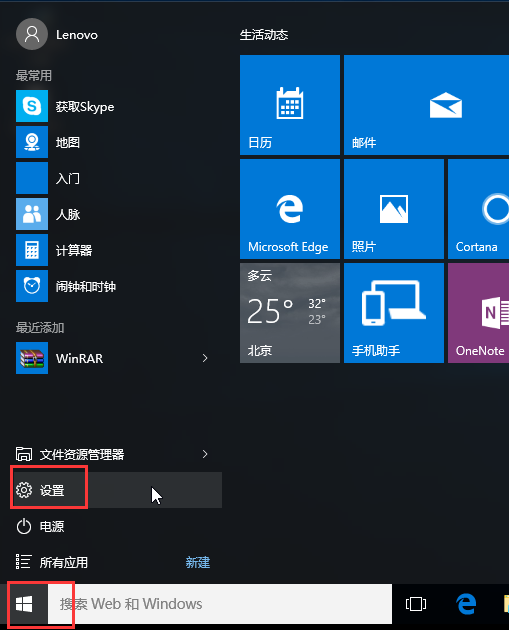 卸载显卡驱动的Win10安全模式步骤Dec 26, 2023 pm 12:59 PM
卸载显卡驱动的Win10安全模式步骤Dec 26, 2023 pm 12:59 PMwin10安全模式卸载显卡驱动是一个很多用户都会进行的操作,不过也有许多的用户不会操作,因此下面就带来了卸载的方法,需要的用户快点来看看解决问题方法吧。win10安全模式卸载显卡驱动:1、进入Windows10桌面后,点击开始菜单,然后再点击“设置”。2、然后选择“更新和安全”。3、在“更新和恢复”界面下点击“恢复”,然后在高级启动下面点击“立即重启”。4、选择一个选项,选择“疑难解答”。5、在“疑难解答”中点“高级选项”。6、在高级选项中点击“启动设置”。7、之后再点击“重启”按钮。8、电脑此
 显卡驱动怎么更新Jan 04, 2024 pm 03:30 PM
显卡驱动怎么更新Jan 04, 2024 pm 03:30 PM显卡驱动更新的方法:1、使用设备管理器更新;2、使用驱动精灵等第三方软件更新;3、手动下载和安装显卡驱动。详细介绍:1、使用设备管理器更新,右键点击“我的电脑”,选择“属性”,在属性中选择“设备管理器”,在设备管理器中找到显示适配器选项,右键单击需要更新的显卡,选择“更新驱动程序,进入更新选项,如果已经下载好驱动,点击浏览计算机上的驱动按钮,否则可以点击自动搜索等等。
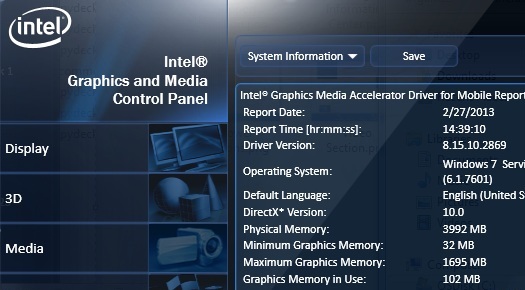 显卡驱动安装不完整是否会导致性能问题Jan 05, 2024 pm 09:53 PM
显卡驱动安装不完整是否会导致性能问题Jan 05, 2024 pm 09:53 PM一些用户在安装完显卡驱动后,发现电脑卡顿的问题。他们猜测这可能是安装不正确导致的,但他们并不确定显卡驱动安装不好是否会导致卡顿。实际上,卡顿问题并不一定是由于显卡驱动安装不好引起的。显卡驱动没装好是不是就会卡:如果没有正确安装显卡驱动,电脑可能会出现卡顿的情况。这时需要重新安装或更新显卡驱动程序,以确保电脑能够正常运行。电脑卡顿的原因之一是显卡驱动没有正确安装。这两者之间存在着包含与被包含的关系。换句话说,显卡驱动没有装好可能导致电脑卡顿。如果你的电脑卡顿了,有可能是显卡驱动没有正确安装。显卡驱


热AI工具

Undresser.AI Undress
人工智能驱动的应用程序,用于创建逼真的裸体照片

AI Clothes Remover
用于从照片中去除衣服的在线人工智能工具。

Undress AI Tool
免费脱衣服图片

Clothoff.io
AI脱衣机

AI Hentai Generator
免费生成ai无尽的。

热门文章

热工具

ZendStudio 13.5.1 Mac
功能强大的PHP集成开发环境

EditPlus 中文破解版
体积小,语法高亮,不支持代码提示功能

螳螂BT
Mantis是一个易于部署的基于Web的缺陷跟踪工具,用于帮助产品缺陷跟踪。它需要PHP、MySQL和一个Web服务器。请查看我们的演示和托管服务。

SublimeText3 Linux新版
SublimeText3 Linux最新版

mPDF
mPDF是一个PHP库,可以从UTF-8编码的HTML生成PDF文件。原作者Ian Back编写mPDF以从他的网站上“即时”输出PDF文件,并处理不同的语言。与原始脚本如HTML2FPDF相比,它的速度较慢,并且在使用Unicode字体时生成的文件较大,但支持CSS样式等,并进行了大量增强。支持几乎所有语言,包括RTL(阿拉伯语和希伯来语)和CJK(中日韩)。支持嵌套的块级元素(如P、DIV),





