禁用win11错误报告服务的步骤
- PHPz转载
- 2024-01-29 16:45:391183浏览
php小编香蕉为大家带来Win11关闭错误报告服务的方法。在使用Win11系统时,有时我们可能不希望系统自动发送错误报告给微软,这时就需要关闭错误报告服务。关闭错误报告服务可以减少系统资源的占用,提高系统的运行速度。接下来,让我们一起来看看Win11禁用错误报告服务的具体步骤。
win11禁用错误报告服务教程:
方法一、通过服务窗口
1、使用热键Windows + R打开运行对话框,然后键入services.msc并按 Enter 或 OK 按钮。
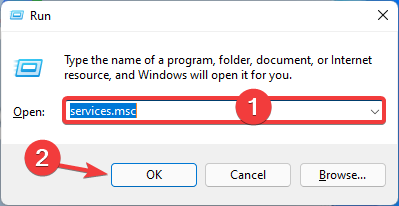
2、在服务窗口中,右键单击右窗格中的Windows 错误报告服务,然后选择属性 。
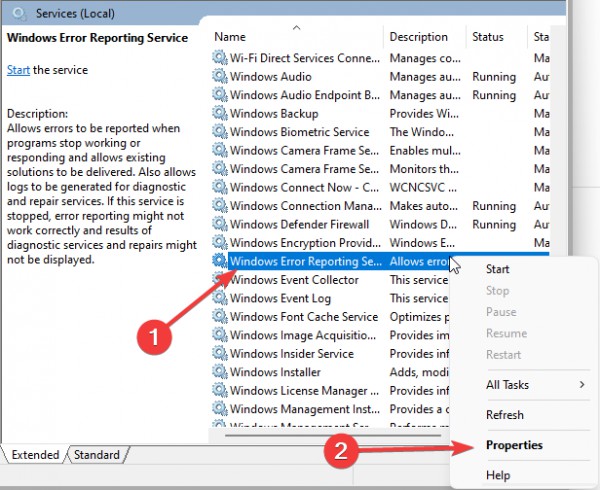
点击常规选项卡,选择禁用启动类型,停止服务状态,点击应用确定。
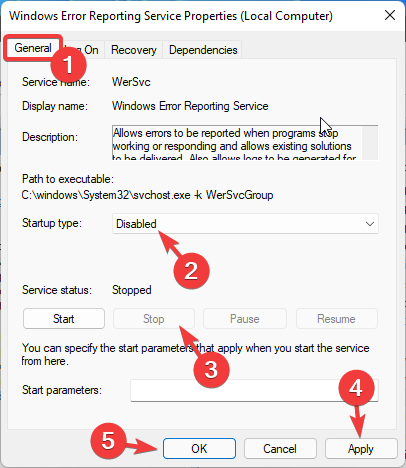
4、重新启动您的电脑。
方法二、使用注册表编辑器
1、再次启动运行对话框 (Windows + R)。
2、输入 regedit 并点击 OK 按钮或点击 enter。
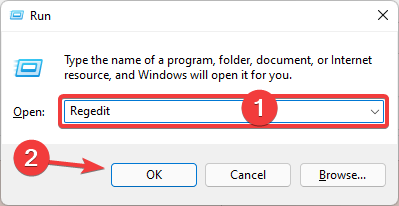
3、将此路径粘贴到导航栏中:
HKEY_LOCAL_MACHINESOFTWAREMicrosoftWindowsWindows 错误报告

4、右键单击Windows 错误报告文件夹,从上下文菜单中选择新建,然后选择 DWORD(32 位)。
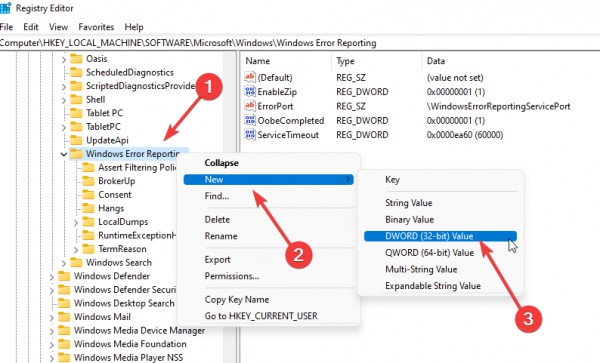
5、将新创建的文件命名为Disabled。
6、将Disabled的值更改为 1,然后单击 OK。

7、重新启动计算机。
方法三、使用组策略编辑器
1、再次打开运行对话框。
2、输入gpedit.msc并点击 OK 按钮或单击 enter。
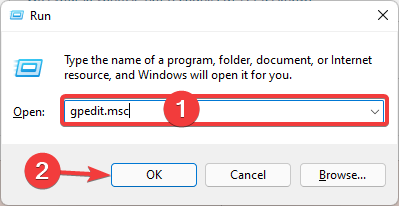
3、导航到计算机配置/管理模板/Windows 组件/Windows 错误报告。

4、在右侧窗格中,双击禁用 Windows 错误报告。
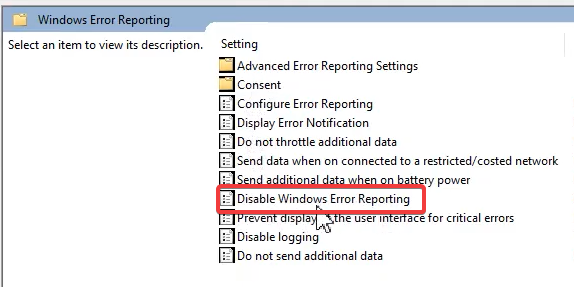
5、在禁用 Windows 错误报告窗口中,选择启用单选按钮,单击应用和确定。
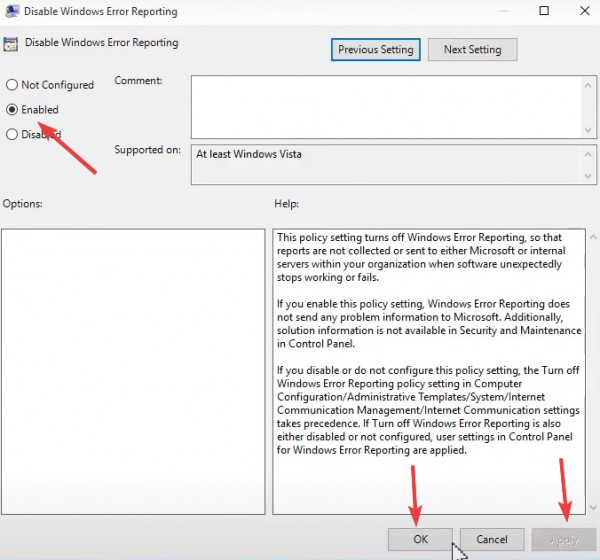
6、重新启动计算机。
以上是禁用win11错误报告服务的步骤的详细内容。更多信息请关注PHP中文网其他相关文章!

