Win11打印总是停止响应问题一直困扰着许多用户。对于这个问题,php小编百草为大家带来了一些解决方法。在使用Win11系统打印文件时,有时会出现打印机停止响应的情况,无法正常完成打印任务。这不仅影响了工作效率,也让人感到十分困扰。为了帮助大家解决这一问题,下面我们就来详细分析Win11打印总是停止响应的原因,并提供一些有效的解决方法,让您的打印机恢复正常工作。
Win11打印总是停止响应问题解析
1、首先,按键盘上的【 Win + X 】组合键,或右键点击任务栏上的【Windows开始徽标】,在打开的右键菜单项中,选择【设置】。

2、Windows 设置窗口,左侧边栏,点击【蓝牙和其他设备】,右侧点击【打印机和扫描仪(首选项、疑难解答)】。
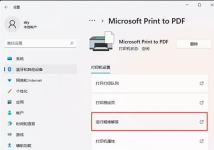
3、当前路径为:蓝牙和其他设备--打印机和扫描仪,找到并点击【无法打印的打印机】。
4、打印机设置下,点击【运行疑难解答】。
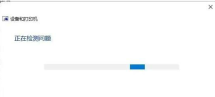
5、Windows就会检测问题。如果检测到问题,只需要根据提示进行解决即可。
以上是解决Win11打印停止响应的有效方法的详细内容。更多信息请关注PHP中文网其他相关文章!
 阀门连接错误的前5个解决方案Windows 10/11 -MinitoolMay 13, 2025 am 12:54 AM
阀门连接错误的前5个解决方案Windows 10/11 -MinitoolMay 13, 2025 am 12:54 AM瓦兰特在游戏时遇到了连接错误吗?当PC上发生这种情况时,您会怎么做?别紧张。每个问题都有解决方案。瓦兰特也不例外。在PHP.CN网站上的本文中,我敢打赌您必须找到令人满意的解决方案。
 如何删除Windows 10/11上的win32/flashhelper?May 13, 2025 am 12:53 AM
如何删除Windows 10/11上的win32/flashhelper?May 13, 2025 am 12:53 AM如果您看到一条消息说PUA:Win32/Flashhelper位于您的PC上该怎么办?你知道那是什么吗?这是一个潜在不必要的软件,可能威胁到您的数据和系统。一旦您的计算机感染了它,请遵循本指南
 在浏览网站时修复一些常见的镀铬连接错误-MinitoolMay 13, 2025 am 12:51 AM
在浏览网站时修复一些常见的镀铬连接错误-MinitoolMay 13, 2025 am 12:51 AM在这篇文章中,PHP.CN软件列出了您在浏览网页时可能会遇到的一些常见的Chrome连接错误,并引入了一些解决这些问题的简单方法。您可以找到遇到的错误,并将相应的解决方案用于H
 互联网上的cookie是什么?饼干不好吗? - MinitoolMay 13, 2025 am 12:50 AM
互联网上的cookie是什么?饼干不好吗? - MinitoolMay 13, 2025 am 12:50 AM饼干对您来说可能并不新鲜,因为您几乎每天都会浏览网页时遇到它们。但是你知道饼干到底是什么吗?本网站上的本指南将向您显示有关它们的详细信息。
 如何通过三种方式将照片/文档从iPhone到HP打印机 - MinitoolMay 13, 2025 am 12:49 AM
如何通过三种方式将照片/文档从iPhone到HP打印机 - MinitoolMay 13, 2025 am 12:49 AM如果您想打印iPhone的照片,该怎么办?只要您遵循这篇文章的三种方式,该操作就不困难。 PHP.CN将向您展示有关如何从iPhone到HP打印机打印的详细指南。现在,让我们去看看他们。
 如何使Xbox下载速度更快:提示和方法 - MinitoolMay 13, 2025 am 12:48 AM
如何使Xbox下载速度更快:提示和方法 - MinitoolMay 13, 2025 am 12:48 AMXbox在人们中非常受欢迎,因为它提供了各种各样的游戏。用户可以下载他们喜欢的游戏,然后开始直接玩游戏。但是,与Xbox相关的常见问题之一是下载速度缓慢。用户想鳍
 无法在Windows 11中打开开发人员模式?通过4种方法修复! - MinitoolMay 13, 2025 am 12:47 AM
无法在Windows 11中打开开发人员模式?通过4种方法修复! - MinitoolMay 13, 2025 am 12:47 AM如果您是开发人员,则可以在设置中启用开发人员模式进行一些测试。但是,如果您无法在Windows 11中打开开发人员模式,该怎么办?放轻松,您可以从php.cn Sol撰写的这篇文章中找到一些有效的方法
 Windows 10 KB5011543发行了带有搜索重点功能的功能-MinitoolMay 13, 2025 am 12:46 AM
Windows 10 KB5011543发行了带有搜索重点功能的功能-MinitoolMay 13, 2025 am 12:46 AM微软已发布了Windows 10的新累积更新,它是Windows 10 KB5011543。此更新包含一些新功能,例如搜索亮点和一些修复程序。您可以阅读此php.cn帖子以获取一些相关信息。此外,您CA


热AI工具

Undresser.AI Undress
人工智能驱动的应用程序,用于创建逼真的裸体照片

AI Clothes Remover
用于从照片中去除衣服的在线人工智能工具。

Undress AI Tool
免费脱衣服图片

Clothoff.io
AI脱衣机

Video Face Swap
使用我们完全免费的人工智能换脸工具轻松在任何视频中换脸!

热门文章

热工具

SecLists
SecLists是最终安全测试人员的伙伴。它是一个包含各种类型列表的集合,这些列表在安全评估过程中经常使用,都在一个地方。SecLists通过方便地提供安全测试人员可能需要的所有列表,帮助提高安全测试的效率和生产力。列表类型包括用户名、密码、URL、模糊测试有效载荷、敏感数据模式、Web shell等等。测试人员只需将此存储库拉到新的测试机上,他就可以访问到所需的每种类型的列表。

DVWA
Damn Vulnerable Web App (DVWA) 是一个PHP/MySQL的Web应用程序,非常容易受到攻击。它的主要目标是成为安全专业人员在合法环境中测试自己的技能和工具的辅助工具,帮助Web开发人员更好地理解保护Web应用程序的过程,并帮助教师/学生在课堂环境中教授/学习Web应用程序安全。DVWA的目标是通过简单直接的界面练习一些最常见的Web漏洞,难度各不相同。请注意,该软件中

Dreamweaver CS6
视觉化网页开发工具

Atom编辑器mac版下载
最流行的的开源编辑器

Dreamweaver Mac版
视觉化网页开发工具





