php小编香蕉为您介绍一种解决方法,当您在升级到Windows 11后,发现无法使用PIN码登录,且无法进入桌面的情况。这种问题可能是由于某些配置错误或系统故障引起的。在本文中,我们将为您提供一种简单而有效的解决教程,帮助您重新设置PIN码并解决无法进入桌面的问题。跟随我们的步骤,您将能够顺利恢复系统并享受Windows 11的新功能。
win11 pin不可用请重新设置进不去桌面的解决教程
方法一:
1、首先按下快捷键win+r打开运行,输入regedit回车。

2、然后依次打开注册表:
HKEY_LOCAL_MACHINESOFTWAREPoliciesMicrosoftWindowsSystem。

3、添加注册表值,将其改为allowdomainpinlogon把值设置为1。
4、最后设置指纹和pin码,依次点击设置账户登录选项即可成功使用。

方法二:
首先,在出现PIN不可用、需要重新设置PIN的页面上,按住Shift键,然后选择重启。稍后会进入重启界面,接着进入高级页面。

2、选择疑难解答。
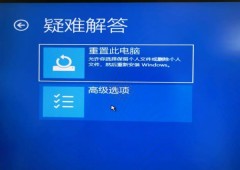
3、选择高级选项。

4、选择系统还原,之后进入还原页面。

5、还原页面
选择一个还原点,此处建议选择一个时间最近,且你还没设置有选择的启动,不加载系统服务的还原点,之后点击完成选择还原点。
以上是解决无法使用Win11 PIN登录并进入桌面的方法的详细内容。更多信息请关注PHP中文网其他相关文章!
 如何求解Windows错误代码' Invalid_data_access_trap” (0x00000004)Mar 11, 2025 am 11:26 AM
如何求解Windows错误代码' Invalid_data_access_trap” (0x00000004)Mar 11, 2025 am 11:26 AM本文介绍了Windows“ Invalid_data_access_trap”(0x00000004)错误,一个关键的BSOD。 它探讨了常见原因,例如故障驱动程序,硬件故障(RAM,硬盘驱动器),软件冲突,超频和恶意软件。 特鲁
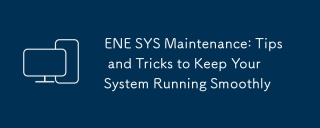 ENE SYS维护:使系统顺利运行的技巧和技巧Mar 07, 2025 pm 03:09 PM
ENE SYS维护:使系统顺利运行的技巧和技巧Mar 07, 2025 pm 03:09 PM本文提供了维护ENE SYS系统的实用技巧。 它解决了普遍的问题,例如过热和数据损坏,提供预防措施,例如常规清洁,备份和软件更新。 量身定制的维护
 在ENE SYS实施期间避免的5个常见错误Mar 07, 2025 pm 03:11 PM
在ENE SYS实施期间避免的5个常见错误Mar 07, 2025 pm 03:11 PM本文确定了ENE系统实施中的五个常见陷阱:计划不足,用户培训不足,数据迁移不当,忽略安全性和测试不足。 这些错误可能导致项目延迟,系统故障
 如何编辑注册表? (警告:谨慎使用!)Mar 21, 2025 pm 07:46 PM
如何编辑注册表? (警告:谨慎使用!)Mar 21, 2025 pm 07:46 PM文章讨论了编辑Windows注册表,预防措施,备份方法以及不正确的编辑中的潜在问题。主要问题:系统不稳定和数据丢失的风险不当变化。
 发现如何在Windows设置中修复驱动健康警告Mar 19, 2025 am 11:10 AM
发现如何在Windows设置中修复驱动健康警告Mar 19, 2025 am 11:10 AMWindows设置中的驱动器健康警告是什么意思?收到磁盘警告时该怎么办?阅读本php.cn教程以获取逐步说明以应对这种情况。
 为什么驱动器aSio.sys不加载Mar 10, 2025 pm 07:58 PM
为什么驱动器aSio.sys不加载Mar 10, 2025 pm 07:58 PM本文介绍了Windows asio.sys音频驱动程序的故障。 常见原因包括损坏的系统文件,硬件/驱动程序不兼容,软件冲突,注册表问题和恶意软件。故障排除涉及SFC扫描,驱动程序UPDA
 哪个应用程序使用ene.sysMar 12, 2025 pm 01:25 PM
哪个应用程序使用ene.sysMar 12, 2025 pm 01:25 PM本文将ene.sys视为Realtek高清音频驱动程序组件。 它详细介绍了其在管理音频硬件方面的功能,并强调了其在音频功能中的关键作用。 该文章还指导用户验证其合法性


热AI工具

Undresser.AI Undress
人工智能驱动的应用程序,用于创建逼真的裸体照片

AI Clothes Remover
用于从照片中去除衣服的在线人工智能工具。

Undress AI Tool
免费脱衣服图片

Clothoff.io
AI脱衣机

AI Hentai Generator
免费生成ai无尽的。

热门文章

热工具

禅工作室 13.0.1
功能强大的PHP集成开发环境

SublimeText3汉化版
中文版,非常好用

SublimeText3 Linux新版
SublimeText3 Linux最新版

记事本++7.3.1
好用且免费的代码编辑器

Dreamweaver CS6
视觉化网页开发工具






