php小编百草为您带来win11磁盘分区恢复教程。在使用win11过程中,不同的操作或错误操作可能会导致磁盘分区错误或丢失。为了解决这个问题,我们需要了解如何恢复win11的磁盘分区。在本教程中,我们将介绍恢复磁盘分区的方法,以帮助您解决分区问题并恢复数据。无论您是因为删除了分区、格式化了错误的分区还是遇到其他问题,本教程都将为您提供详细的步骤和解决方案。跟随我们的教程,让您的win11磁盘分区重新恢复正常!
win11磁盘分区怎么恢复回去:
一、合并了分区
1、在桌面上找到此电脑,右键它,点击管理。

2、接着在左边栏找到并打开磁盘管理。
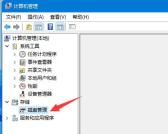
3、打开后,我们找到被合并的分区,右键它。

4、在右键菜单里选择压缩卷。

5、然后选择被合并的分区空间量,再点击压缩。
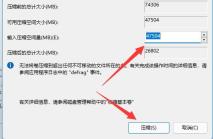
6、压缩完成后,右键新增的可用空间,选择新建简单卷。

7、然后选择分区大小,并持续点击下一页(其余设置保持默认)。

8、最后点击完成就可以恢复之前的分区了。
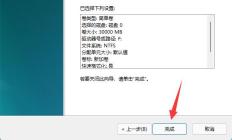
二、新增了分区
1、如果是新增了不需要的分区,那么只要右键该分区。
2、接着点击删除卷,就能将它删除为可用空间了。

3、删除后,右键旁边的磁盘,点击扩展卷。

4、最后选择空间量并连续点击下一页就可以合并回分区了。

以上是恢复win11磁盘分区的步骤和教程的详细内容。更多信息请关注PHP中文网其他相关文章!
 如何找到和备份《生化危机4节》?这是指南! - MinitoolApr 14, 2025 am 12:50 AM
如何找到和备份《生化危机4节》?这是指南! - MinitoolApr 14, 2025 am 12:50 AM您是否想知道如何找到《生化危机4储蓄》?如何备份《生化危机4节》? PHP.CN的这篇文章为您提供了3种备份《生化危机4节》的方法。现在,继续阅读。
 如何限制Windows上的登录尝试数Apr 14, 2025 am 12:49 AM
如何限制Windows上的登录尝试数Apr 14, 2025 am 12:49 AM如果有人试图通过输入大量关键组合来访问计算机,则您的计算机的打开风险更高。因此,很需要限制登录尝试的数量。怎么做?阅读此php.cn帖子。
 找不到CFGMGR32.DLL?通过简单的方法轻松解决问题Apr 14, 2025 am 12:48 AM
找不到CFGMGR32.DLL?通过简单的方法轻松解决问题Apr 14, 2025 am 12:48 AMcfgmgr32.dll丢失的错误通常会惹恼人们很多,并且在窗户中留下了更严重的问题。那么,当您遇到CFGMGR32.DLL时,您该怎么办? PHP.CN网站上的这篇文章将告诉您一些方法。
 修复:锁屏幕超时不起作用Apr 14, 2025 am 12:47 AM
修复:锁屏幕超时不起作用Apr 14, 2025 am 12:47 AM您是否曾经遇到过Windows锁定屏幕超时的问题?幸运的是,该帖子可从PHP.CN.提供几种可行的解决方案。应用这些修复程序,您可以有效地解决这个烦人的问题。
 Windows 11 23H2已发布!如何在PC上获取它?Apr 14, 2025 am 12:46 AM
Windows 11 23H2已发布!如何在PC上获取它?Apr 14, 2025 am 12:46 AM微软已经发布了Windows 11 23H2(Windows 11 2023更新)。您要在设备上安装此更新吗?其中有什么新功能?如何立即获取此更新?现在,您可以从此php.cn获取信息
 如何绕过Windows Defender Windows 10/11? - MinitoolApr 14, 2025 am 12:45 AM
如何绕过Windows Defender Windows 10/11? - MinitoolApr 14, 2025 am 12:45 AMWindows Defender可以保护您的计算机和设备上的文件免受恶意软件和病毒的攻击或感染。但是,有时,由于某种原因,您需要绕过Windows Defender。在PHP.CN网站上的这篇文章中,我们将介绍3 W
 提供的6种最佳数据方法是PC上的错误类型Apr 14, 2025 am 12:44 AM
提供的6种最佳数据方法是PC上的错误类型Apr 14, 2025 am 12:44 AM在尝试将文件从移动电话复制或将文件传输到计算机时,您可能会得到错误的类型错误消息。如果您不知道如何解决它,则PHP.CN网站上的这篇文章可以为您提供帮助。
 发现如何轻松地将Excel重置为默认设置Apr 14, 2025 am 12:43 AM
发现如何轻松地将Excel重置为默认设置Apr 14, 2025 am 12:43 AM是否要恢复您对Microsoft Excel的更改?在这里,有关PHP.CN软件的本文旨在向您展示如何以最有效的方式将Excel重置为Windows 10中的默认设置。


热AI工具

Undresser.AI Undress
人工智能驱动的应用程序,用于创建逼真的裸体照片

AI Clothes Remover
用于从照片中去除衣服的在线人工智能工具。

Undress AI Tool
免费脱衣服图片

Clothoff.io
AI脱衣机

AI Hentai Generator
免费生成ai无尽的。

热门文章

热工具

适用于 Eclipse 的 SAP NetWeaver 服务器适配器
将Eclipse与SAP NetWeaver应用服务器集成。

Atom编辑器mac版下载
最流行的的开源编辑器

ZendStudio 13.5.1 Mac
功能强大的PHP集成开发环境

VSCode Windows 64位 下载
微软推出的免费、功能强大的一款IDE编辑器

禅工作室 13.0.1
功能强大的PHP集成开发环境





