php小编西瓜为您带来Win11任务栏图标全部显示的设置方法。Win11带来了全新的界面设计,任务栏图标的显示方式也有了一些变化。如果您希望在任务栏上同时显示更多的图标,可以按照以下教程进行设置。通过简单的操作,您就能轻松实现Win11任务栏图标的全显示,提升您的使用体验。接下来,我们一起来看一下具体的设置步骤吧!
win11任务栏图标全显示方法
方法一:
1、在任务栏空白处,鼠标右键桌面空白位置,选择任务栏设置。

2、进入个性化后,在右侧的菜单中找到盘任务栏角溢出。
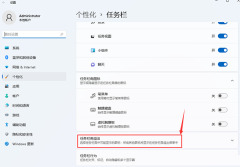
3、点击任务栏角溢出后,将将要显示的应用图标开关打开。
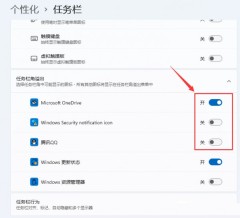
4、设置完毕后,我们就可以看到所有图标。

方法二:
下载并安装一个名为StartAllBack的软件,该软件为收费软件,但可免费试用30天。安装完成后,双击打开并选择为所有用户安装。

软件安装迅速,完成后会弹出主页面,任务栏显示所有图标。

3、如果不想花钱的话就继续点击搜索,输入cmd,选择以管理员身份运行。

4、在弹窗里面输入以下代码,打开传统的通知区域图标管理器:explorer shell:::{05d7b0f4-2121-4eff-bf6b-ed3f69b894d9}。

5、按下回车之后,会弹出经典通知区域图标管理器的界面。

6、将始终在任务栏上显示所有图标和通知(A)前面的钩子给去掉,变成空白状态,然后关闭页面。
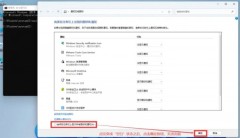
7、使用任意方式卸载StartAllBack软件。
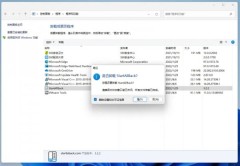
8、回到cmd界面,按下键盘的↑键,再次执行刚刚的代码。
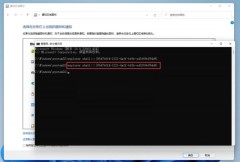
9、将始终在任务栏上显示所有图标和通知(A)前面的钩子给加上,然后确定,可以看到此时已经可以在任务栏上始终显示所有的图标了。
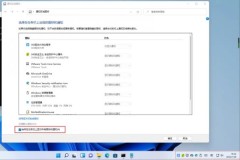
以上是如何设置Windows 11任务栏显示所有图标?完整指南:Windows 11任务栏图标显示设置教程的详细内容。更多信息请关注PHP中文网其他相关文章!
 必须知道的修复 - 无法在登录屏幕上输入密码Apr 24, 2025 am 12:50 AM
必须知道的修复 - 无法在登录屏幕上输入密码Apr 24, 2025 am 12:50 AM无法在登录屏幕Windows 7/8/10/11键入密码?为什么会出现这个问题?当您无法在登录屏幕上输入密码时该怎么办? PHP.CN的这篇文章为您提供了几种可行的解决方案。
![[已解决] MacOS无法验证该应用程序是否没有恶意软件-Minitool](https://img.php.cn/upload/article/001/242/473/174542694917149.png?x-oss-process=image/resize,p_40) [已解决] MacOS无法验证该应用程序是否没有恶意软件-MinitoolApr 24, 2025 am 12:49 AM
[已解决] MacOS无法验证该应用程序是否没有恶意软件-MinitoolApr 24, 2025 am 12:49 AM在Mac上运行应用程序时,您是否遇到了“ MacOS无法验证此应用程序是否没有恶意软件”? PHP.CN的这篇文章向您展示了如何解决此问题。
 戴尔(Dell)上的3个错误代码的目标解决方案2000-0415Apr 24, 2025 am 12:48 AM
戴尔(Dell)上的3个错误代码的目标解决方案2000-0415Apr 24, 2025 am 12:48 AM错误代码2000-0415是连接到计算机某些特定电缆的小问题。它在戴尔设备中很常见。如果您目前会收到此错误,则PHP.CN网站上此帖子的提示和技巧将对您有所帮助。
 计算机冻结,但鼠标仍在移动 - 结果驱动的方法Apr 24, 2025 am 12:47 AM
计算机冻结,但鼠标仍在移动 - 结果驱动的方法Apr 24, 2025 am 12:47 AM您是否曾经遇到过计算机冻结但鼠标仍在移动的情况?许多人对这个问题感到困扰,他们选择强行关闭计算机。实际上,还有其他方法可以帮助您解决此PR
 Windows 7 Ultimate SP1免费下载和安装(32/64位)-MinitoolApr 24, 2025 am 12:46 AM
Windows 7 Ultimate SP1免费下载和安装(32/64位)-MinitoolApr 24, 2025 am 12:46 AM一些用户仍然使用Windows 7版本,他们想下载Windows 7 Ultimate SP1。但是,他们不知道在哪里可以找到ISO文件。不用担心!这篇来自PHP.CN的帖子告诉您如何免费下载和安装Windows 7 Ultimate SP1。
 您的频谱DVR不起作用吗?尝试这些修复程序! - MinitoolApr 24, 2025 am 12:45 AM
您的频谱DVR不起作用吗?尝试这些修复程序! - MinitoolApr 24, 2025 am 12:45 AM如果您最喜欢的电视节目和工作约会之间存在冲突,该怎么办? Spectrum DVR可以帮助您!它使您可以录制自己喜欢的游戏或电视节目,并随时观看。如果您受到Spectrum DV的困扰
 如何在文件资源管理器Windows 10 -Minitool中启用选择复选框Apr 24, 2025 am 12:44 AM
如何在文件资源管理器Windows 10 -Minitool中启用选择复选框Apr 24, 2025 am 12:44 AM您是否知道如何在文件资源管理器中显示或删除复选框?如果没有,您来了正确的位置。 php.cn上的本文向您展示了几种可行的方法来启用文件资源管理器中的选择复选框。
 5修复了VSS错误0x800423F4 Win10/11中的备份Apr 24, 2025 am 12:43 AM
5修复了VSS错误0x800423F4 Win10/11中的备份Apr 24, 2025 am 12:43 AMVSS错误0x800423F4在Windows 11/10上创建系统映像时发生。如果您被这个烦人的问题困扰,请遵循PHP.CN收集的修复程序以将其扎根。此外,专业的Windows备份软件(例如Php.cn Shadowmaker)是简介


热AI工具

Undresser.AI Undress
人工智能驱动的应用程序,用于创建逼真的裸体照片

AI Clothes Remover
用于从照片中去除衣服的在线人工智能工具。

Undress AI Tool
免费脱衣服图片

Clothoff.io
AI脱衣机

Video Face Swap
使用我们完全免费的人工智能换脸工具轻松在任何视频中换脸!

热门文章

热工具

适用于 Eclipse 的 SAP NetWeaver 服务器适配器
将Eclipse与SAP NetWeaver应用服务器集成。

mPDF
mPDF是一个PHP库,可以从UTF-8编码的HTML生成PDF文件。原作者Ian Back编写mPDF以从他的网站上“即时”输出PDF文件,并处理不同的语言。与原始脚本如HTML2FPDF相比,它的速度较慢,并且在使用Unicode字体时生成的文件较大,但支持CSS样式等,并进行了大量增强。支持几乎所有语言,包括RTL(阿拉伯语和希伯来语)和CJK(中日韩)。支持嵌套的块级元素(如P、DIV),

DVWA
Damn Vulnerable Web App (DVWA) 是一个PHP/MySQL的Web应用程序,非常容易受到攻击。它的主要目标是成为安全专业人员在合法环境中测试自己的技能和工具的辅助工具,帮助Web开发人员更好地理解保护Web应用程序的过程,并帮助教师/学生在课堂环境中教授/学习Web应用程序安全。DVWA的目标是通过简单直接的界面练习一些最常见的Web漏洞,难度各不相同。请注意,该软件中

Atom编辑器mac版下载
最流行的的开源编辑器

禅工作室 13.0.1
功能强大的PHP集成开发环境





