解决Win11网络连接问题:如何解决IP地址冲突导致无法上网的问题?
- 王林转载
- 2024-01-29 12:24:281976浏览
php小编子墨为您解答Win11中ip地址冲突导致无法上网的问题。当多台设备在同一网络上使用相同的ip地址时,就会发生冲突,导致无法上网。解决这个问题的方法有很多,例如检查网络设置、重启路由器、更改ip地址等。本文将详细介绍Win11 ip冲突不能上网的解决教程,帮助您快速解决这个问题,恢复正常上网。
Win11 ip冲突不能上网的解决方法
方法一:
1、按【Win】键,或点击任务栏上的【开始图标】。
2、然后点击已固定应用下的【设置】。
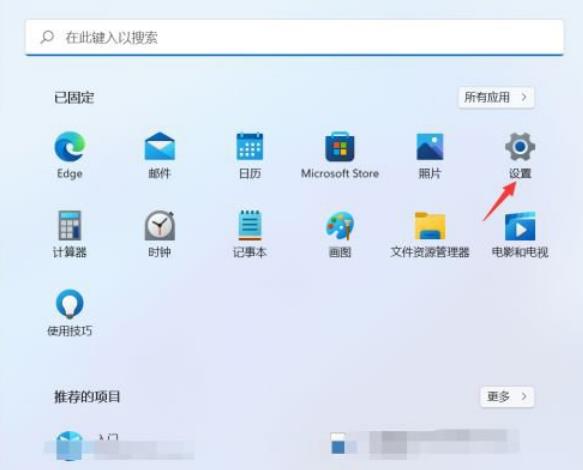
3、设置窗口,左侧点击【网络和 Internet】选项,右侧点击【高级网络设置(查看所有网络适配器,网络重置)】。
4、相关设置下,点击【更多网络适配器选项】。
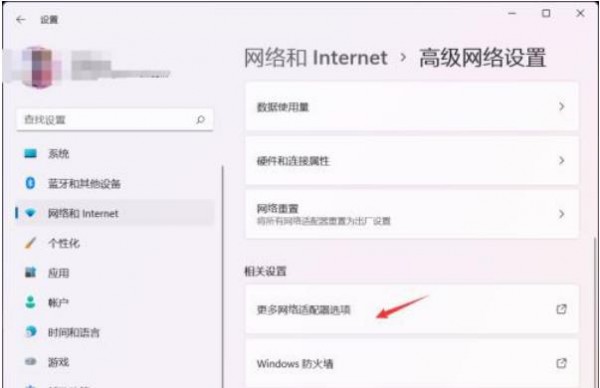
5、网络连接窗口,找到需要设置固定ip地址的网络,选择后,点击右键,在打开的菜单项中,选择【属性】。
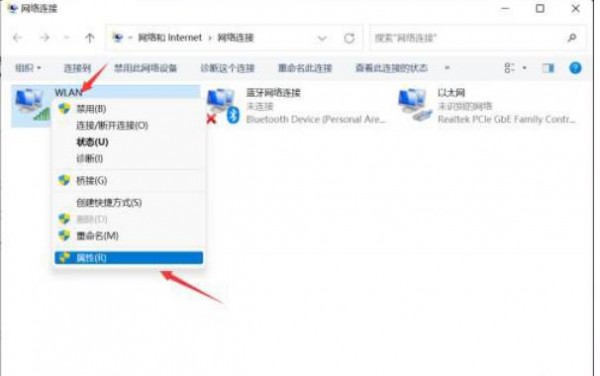
6、选择Internet 协议版本 4 (TCP/IPv4),再点击下面的【属性】。
7、选择【使用下面的 IP 地址】,再输入你要固定的IP地址,点击【确定】即可。
方法二:
1、打开运行(Win+R),输入【cmd】命令,按确定或回车,打开命令提示符窗口。
2、命令提示符窗口中,输入并按回车执行【ipconfig /flushdns】 命令,成功就会提示:已成功刷新 DNS 解析缓存。
注:如果在执行【ipconfig /flushdns】命令的时候,提示无法刷新 DNS 解析缓存:执行期间,函数出了问题,一般是本地的 DNS Client 服务没有正常启动导致的。运行中,打开服务(services.msc),找到名称为【DNS Client】的服务,重新启动即可。
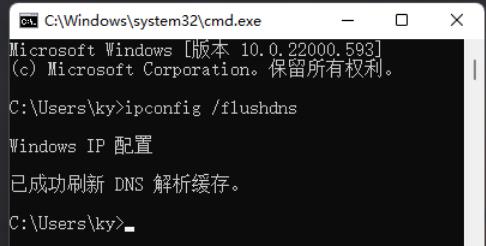
3、DNS缓存信息清空之后,再次输入命令来检查。
ipconfig /displaydns 显示 DNS 解析程序缓存的内容
ipconfig /flushdns 清除 DNS 解析程序缓存
ipconfig /renew 更新指定适配器的 IPv4 地址
ipconfig /registerdns 刷新所有 DHCP 租用并重新注册 DNS 名称
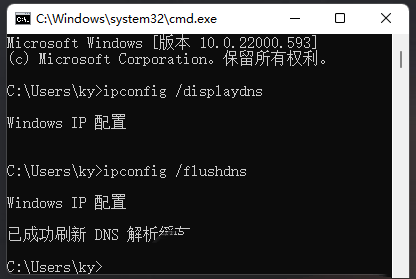
方法三:
1、按【Win】键,或点击【开始图标】,在打开的已列出来的应用中,点击【设置】。
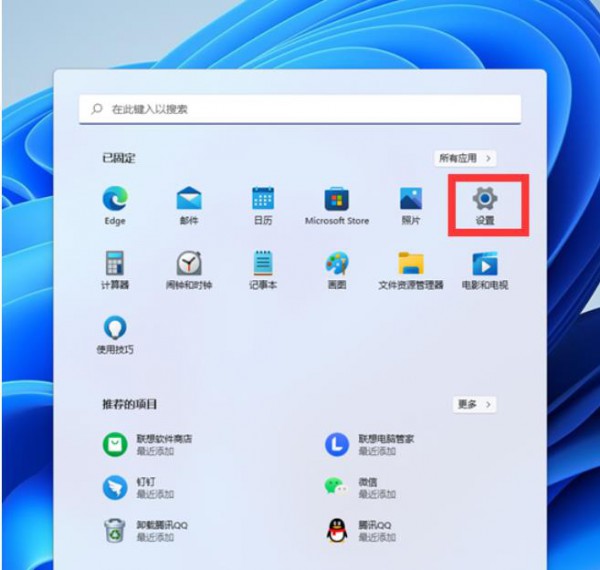
2、设置窗口,左侧点击【网络 & Internet】,右侧点击【高级网络设置(查看所有网络适配器,网络重置)】。
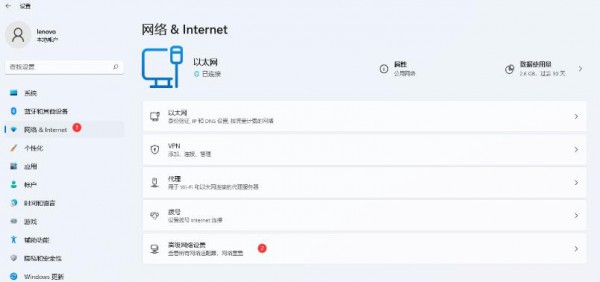
3、更多设置下,点击【网络重置(将所有网络适配器重置为出厂设置)】。
4、网络重置,会有段说明:这将删除所有网络适配器然后重新安装它们,并将其他网络组建设回为原始设置。确定没问题后,再点击【立即重置】即可。
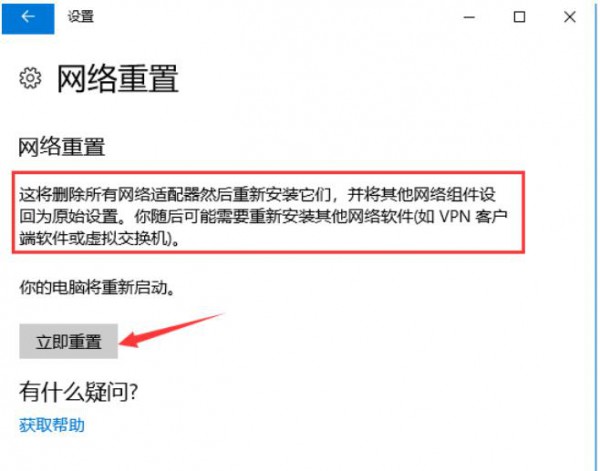
5、点击后,系统会弹出确实要重置网络设置吗?提示界面,点击【是】,会删除当前电脑中所有网络设备的驱动,然后重新安装。
以上是解决Win11网络连接问题:如何解决IP地址冲突导致无法上网的问题?的详细内容。更多信息请关注PHP中文网其他相关文章!

