php小编小新为大家带来关于Win11摄像头无法使用问题的解决方法。在使用Win11系统时,有时会遇到摄像头无法正常工作的情况,这给用户带来了不便。然而,不用担心,我们准备了四种解决方法,帮助您快速解决这一问题。无论是检查设备驱动程序、设置隐私选项,还是更新操作系统或重置摄像头设置,我们都将一一为您详细介绍,希望能帮助您解决Win11摄像头无法使用的困扰。
Win11摄像头无法使用的四种解决方法
解决方法一、使用内置疑难解答
1、按 + 打开设置,然后单击系统选项卡中的疑难解答。WindowsI

2、单击其他疑难解答。
3、现在,单击相机条目旁边的运行按钮。
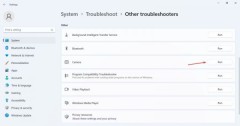
4、按照屏幕上的说明完成故障排除过程并进行建议的更改。
5、使用相机疑难解答完成后,运行 Windows 应用商店应用疑难解答。
解决方法二、重新安装网络摄像头驱动程序
1、按 + 打开搜索,在搜索框中键入设备管理器,然后单击相关结果。WindowsS
2、现在,双击相机条目,右键单击有问题的网络摄像头,然后选择卸载设备。
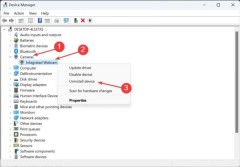
3、再次单击确认提示中的卸载。
4、最后,重新启动计算机以使更改生效。
解决方法三、结束相关进程
1、有时无法访问摄像头,是因为在后台运行的应用程序正在使用摄像头。
2、按Ctrl + Shift + Esc键启动任务管理器,并打开进程选项卡。在那里,找到并结束任何你认为可能未经你允许访问相机的进程。
解决方法四、检查相机的权限
应用程序需要适当的权限来访问你的相机,这可能导致冲突,让你收到错误提示。
1、点击开始按钮,打开设置界面。
2、点击隐私,在左侧栏目向下滚动,找到应用权限。
3、点击应用权限下的相机,打开右侧允许应用访问相机的切换键。
4、重新启动你的电脑,检查所有相机已被保留的错误是否已经消失。
以上是Win11摄像头问题解决方案:解决Win11摄像头无法使用的四种方法的详细内容。更多信息请关注PHP中文网其他相关文章!
 修复:Windows更新可能自动替换AMD -MinitoolApr 18, 2025 am 12:51 AM
修复:Windows更新可能自动替换AMD -MinitoolApr 18, 2025 am 12:51 AM如果您的PC在AMD芯片组上运行,则可能会在使用时收到“ Windows Update可能自动替换AMD”的错误消息。不用担心! PHP.CN的这篇文章为您提供了一些解决方案。
 Microsoft Sway vs PowerPoint-选择哪一个?Apr 18, 2025 am 12:50 AM
Microsoft Sway vs PowerPoint-选择哪一个?Apr 18, 2025 am 12:50 AM什么是Microsoft Sway,什么是PowerPoint?这两个是不同的演示工具,可以促进人们的工作和学习。因此,它们之间有什么区别以及它们之间的选择。 php.cn网站上的这篇文章将为您提供一些
![[必须知道]赢得10个离线安装程序:安装赢得10 22H2离线](https://img.php.cn/upload/article/001/242/473/174490855357657.png?x-oss-process=image/resize,p_40) [必须知道]赢得10个离线安装程序:安装赢得10 22H2离线Apr 18, 2025 am 12:49 AM
[必须知道]赢得10个离线安装程序:安装赢得10 22H2离线Apr 18, 2025 am 12:49 AM是否有Windows 10离线安装程序供您安装最新的Windows 10离线或没有Internet?当然,是的。 php.cn软件向您展示了如何在这篇文章中获取Windows 10离线安装程序。
 指南 - 如何停止已过期的Windows Server自动驶入?Apr 18, 2025 am 12:48 AM
指南 - 如何停止已过期的Windows Server自动驶入?Apr 18, 2025 am 12:48 AM一些用户报告说,许可证到期后,他们符合Windows Server自动驶入问题。来自PHP.CN的这篇文章会教您如何停止过期的Windows Server自动检查。现在,继续阅读。
 该文件无法在OneDrive中显示 - 如何解决该文件?Apr 18, 2025 am 12:47 AM
该文件无法在OneDrive中显示 - 如何解决该文件?Apr 18, 2025 am 12:47 AM访问特定文件夹时,您是否正在努力处理“无法显示该文件”错误?一些用户抱怨这种麻烦并寻找有用的措施。有关该文件的本文无法从php.cn Wil中显示
 Street Fighter 6系统要求 - 您准备好了吗? - MinitoolApr 18, 2025 am 12:46 AM
Street Fighter 6系统要求 - 您准备好了吗? - MinitoolApr 18, 2025 am 12:46 AMStreet Fighter 6是Capcom出版的格斗游戏,属于街头霸王专营权,吸引了许多游戏迷。有些人希望在PC上玩这个游戏。为此,您需要满足一些街头霸王6系统要求
 如何在驱动器名称Windows 10/11之前显示驱动器字母-MinitoolApr 18, 2025 am 12:45 AM
如何在驱动器名称Windows 10/11之前显示驱动器字母-MinitoolApr 18, 2025 am 12:45 AM在Windows中默认情况下,在驱动器字母之前显示驱动名称(音量标签)。您知道如何在驱动名称之前显示驱动字母吗?来自PHP.CN的这篇文章告诉您如何在文件资源管理器中首先显示驱动器字母。
 确切的步骤可以关闭/在Windows 10/11中的语言栏上Apr 18, 2025 am 12:44 AM
确切的步骤可以关闭/在Windows 10/11中的语言栏上Apr 18, 2025 am 12:44 AM语言栏对于多语言Windows用户很有用。您可以通过单击来更改语言。有些人想关闭任务栏上的语言栏。你知道该怎么做吗?如果您不知道,请阅读此php.cn帖子以查找P


热AI工具

Undresser.AI Undress
人工智能驱动的应用程序,用于创建逼真的裸体照片

AI Clothes Remover
用于从照片中去除衣服的在线人工智能工具。

Undress AI Tool
免费脱衣服图片

Clothoff.io
AI脱衣机

AI Hentai Generator
免费生成ai无尽的。

热门文章

热工具

Dreamweaver Mac版
视觉化网页开发工具

PhpStorm Mac 版本
最新(2018.2.1 )专业的PHP集成开发工具

螳螂BT
Mantis是一个易于部署的基于Web的缺陷跟踪工具,用于帮助产品缺陷跟踪。它需要PHP、MySQL和一个Web服务器。请查看我们的演示和托管服务。

适用于 Eclipse 的 SAP NetWeaver 服务器适配器
将Eclipse与SAP NetWeaver应用服务器集成。

WebStorm Mac版
好用的JavaScript开发工具





