php小编子墨为大家带来了解决Win11共享提示输入网络凭据的方法。在使用Win11系统时,有时会遇到共享文件夹或打印机时弹出提示输入网络凭据的情况,这给用户带来了困扰。经过调查和研究,我们找到了解决这个问题的方法。下面就让我们一起来看看如何解决Win11共享提示输入网络凭据的问题吧!
win11共享提示输入网络凭据问题解析
1、首先我们右键开始菜单,打开运行。

2、接着在其中输入compmgmt.msc回车运行。

3、然后进入用户双击打开其中的guest账户。
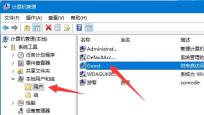
4、随后勾选上方三个选项,再点击下方确定。
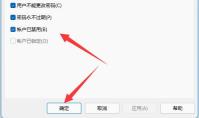
5、创建账户后,找到想要分享的文件夹,右键打开属性。

6、再进入共享选项,点击共享。

7、随后输入guest并点击添加。

8、添加完成后,将它的权限改为读取/写入。

9、更改完成后,点击其中的高级共享并共享此文件夹即可。
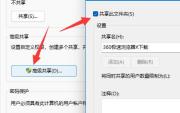
以上是解决win11共享提示输入网络凭据的有效方法的详细内容。更多信息请关注PHP中文网其他相关文章!
 如何修复portcls.sys蓝屏死亡窗口10/11? - MinitoolApr 19, 2025 am 12:09 AM
如何修复portcls.sys蓝屏死亡窗口10/11? - MinitoolApr 19, 2025 am 12:09 AMportcls.sys是运行Windows 10/11时可能遇到的停止错误之一。它将冻结您的计算机,过了一会儿重新启动,没有任何警告。如果您想知道现在该怎么办,那么PHP.CN网站上的这篇文章适合您。
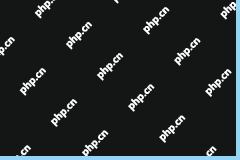 指定的用户没有有效的配置文件 - 简单修复Apr 19, 2025 am 12:08 AM
指定的用户没有有效的配置文件 - 简单修复Apr 19, 2025 am 12:08 AM当您尝试访问Microsoft Store应用程序时,面对错误消息“指定的用户没有有效的配置文件”?如何处理?现在,请阅读PHP.CN的这篇文章以获取答案。
 Phoenix Lite OS 11下载并安装您的Windows PC -MinitoolApr 19, 2025 am 12:07 AM
Phoenix Lite OS 11下载并安装您的Windows PC -MinitoolApr 19, 2025 am 12:07 AM如果您的PC没有TPM或安全启动,但是您想安装Windows 11,则可以安装诸如Phoenix Lite OS 11下载之类的系统。它比Windows 11轻,但其性能和稳定性仍然良好。 php.cn的这篇文章告诉您
![Revios 10 ISO文件免费下载并安装[分步指南] -Minitool](https://img.php.cn/upload/article/001/242/473/174499238226958.jpg?x-oss-process=image/resize,p_40) Revios 10 ISO文件免费下载并安装[分步指南] -MinitoolApr 19, 2025 am 12:06 AM
Revios 10 ISO文件免费下载并安装[分步指南] -MinitoolApr 19, 2025 am 12:06 AM这篇文章告诉您什么是Revios 10,以及如何下载和安装Revios 10 ISO文件。如果您想尝试此系统,则可以参考此帖子。现在,继续使用PHP.CN进行探索细节。
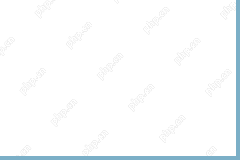 复制AI vs转换AI:您应该选择哪一个-MinitoolApr 19, 2025 am 12:05 AM
复制AI vs转换AI:您应该选择哪一个-MinitoolApr 19, 2025 am 12:05 AM您是否听说过复制AI和转换AI(Jarvis AI/ Jasper AI)?您是否知道它们之间有什么区别? php.cn上的这篇文章向您显示了有关“复制AI VS转换AI”或“复制AI vs Jasper”的详细信息。
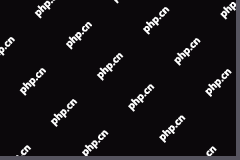 开始winscomrssrv.dll有一个问题吗?修复启动错误! - MinitoolApr 19, 2025 am 12:04 AM
开始winscomrssrv.dll有一个问题吗?修复启动错误! - MinitoolApr 19, 2025 am 12:04 AM如果您的PC显示rundll错误,并说开始winscomrssrv.dll存在问题。找不到指定的模块,该怎么办?从这篇文章中,php.cn将指导您如何轻松修复W WinScomrssrv.dll启动错误
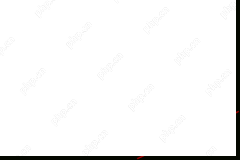 Hogwarts Legacy Emp.dll在PC上找不到?现在在这里找到方法!Apr 19, 2025 am 12:03 AM
Hogwarts Legacy Emp.dll在PC上找不到?现在在这里找到方法!Apr 19, 2025 am 12:03 AMHogwarts Legacy Emp.dll未发现错误是常见的,并且许多游戏用户广泛报道。如果您也被困在令人讨厌的问题中,那么您该怎么办才能摆脱Windows 11/10的麻烦?从这篇文章中,您可以找到多种方法coll
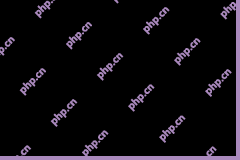 完整修复程序 - ChatGpt未能刷新Auth Token 403禁止 - MinitoolApr 19, 2025 am 12:02 AM
完整修复程序 - ChatGpt未能刷新Auth Token 403禁止 - MinitoolApr 19, 2025 am 12:02 AM最近,Chatgpt是一种热门工具,许多人开始使用它。但是,一些用户报告说,他们收到的“ ChatGpt未能刷新Auth Token 403禁止使用”错误消息。 PHP.CN的这篇文章分析了此问题,并提供了原因和S


热AI工具

Undresser.AI Undress
人工智能驱动的应用程序,用于创建逼真的裸体照片

AI Clothes Remover
用于从照片中去除衣服的在线人工智能工具。

Undress AI Tool
免费脱衣服图片

Clothoff.io
AI脱衣机

AI Hentai Generator
免费生成ai无尽的。

热门文章

热工具

MinGW - 适用于 Windows 的极简 GNU
这个项目正在迁移到osdn.net/projects/mingw的过程中,你可以继续在那里关注我们。MinGW:GNU编译器集合(GCC)的本地Windows移植版本,可自由分发的导入库和用于构建本地Windows应用程序的头文件;包括对MSVC运行时的扩展,以支持C99功能。MinGW的所有软件都可以在64位Windows平台上运行。

PhpStorm Mac 版本
最新(2018.2.1 )专业的PHP集成开发工具

DVWA
Damn Vulnerable Web App (DVWA) 是一个PHP/MySQL的Web应用程序,非常容易受到攻击。它的主要目标是成为安全专业人员在合法环境中测试自己的技能和工具的辅助工具,帮助Web开发人员更好地理解保护Web应用程序的过程,并帮助教师/学生在课堂环境中教授/学习Web应用程序安全。DVWA的目标是通过简单直接的界面练习一些最常见的Web漏洞,难度各不相同。请注意,该软件中

安全考试浏览器
Safe Exam Browser是一个安全的浏览器环境,用于安全地进行在线考试。该软件将任何计算机变成一个安全的工作站。它控制对任何实用工具的访问,并防止学生使用未经授权的资源。

VSCode Windows 64位 下载
微软推出的免费、功能强大的一款IDE编辑器





