Win11如何设置双屏显示?Win11双屏显示设置指南
- 王林转载
- 2024-01-29 11:36:223244浏览
php小编西瓜为大家介绍Win11双屏显示设置方法。随着Windows 11的发布,许多用户都对如何设置双屏显示感到困惑。双屏显示可以提升工作效率和娱乐体验,但设置过程可能会有些复杂。在本文中,我们将为您详细介绍Win11双屏显示的设置方法,帮助您轻松实现双屏工作环境。无论是工作中的多任务处理,还是游戏和娱乐中的更广阔视野,Win11双屏显示都将为您带来更加出色的体验。
Win11双屏显示设置方法
1、在桌面上右键单击,选择显示设置。
在显示选项卡下,点击检测按钮以确保显示器被计算机正确识别。
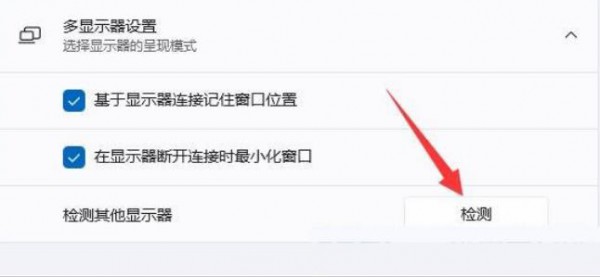
3、点击多个显示器下拉菜单,并选择扩展这些显示器。
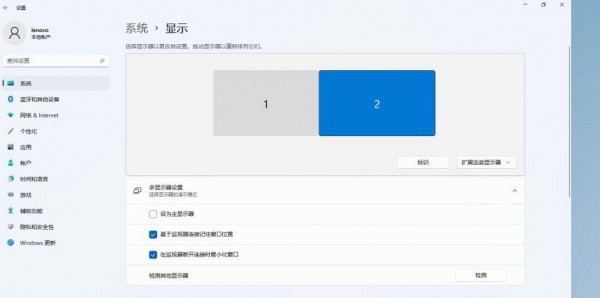
确定主显示器:在多个显示器下拉菜单中,选择主显示器旁边的复选框。主显示器将显示任务栏和桌面图标。
5、调整显示器的位置:在显示器的图标上单击并拖动,以调整它们在桌面上的位置。
选择分辨率和缩放:在每个显示器的菜单中调整分辨率和缩放,使桌面适合。
7、点击应用按钮,保存更改。
以上是Win11如何设置双屏显示?Win11双屏显示设置指南的详细内容。更多信息请关注PHP中文网其他相关文章!
声明:
本文转载于:rjzxw.com。如有侵权,请联系admin@php.cn删除

