
从安装到基本操作:一篇适合初学者的Eclipse入门指南,需要具体代码示例
Eclipse是一款功能强大的开发环境,广泛应用于Java和其他编程语言的开发。本文将为读者介绍Eclipse的安装和基本操作,并提供具体的代码示例。
一、安装Eclipse
首先,我们需要下载并安装Eclipse。可以在Eclipse官网(https://www.eclipse.org/)上找到最新版的Eclipse。根据自己的操作系统选择对应的版本进行下载。
下载完成后,解压安装包到一个合适的目录下即可。
二、启动Eclipse
在安装目录中找到eclipse.exe文件(Windows系统)或eclipse可执行文件(Linux和Mac系统),双击运行即可启动Eclipse。
三、创建一个Java项目
启动Eclipse后,会看到一个欢迎界面。点击"Workbench"按钮进入Eclipse的工作台界面。
在工作台界面中,点击"File"菜单,然后选择"New"->"Java Project"创建一个新的Java项目。
在弹出的对话框中输入项目名称,点击"Finish"按钮完成项目的创建。
四、创建一个Java类
在刚创建的Java项目中,右键点击项目名称,然后选择"New"->"Class"创建一个新的Java类。
在弹出的对话框中输入类名和包名,点击"Finish"按钮完成类的创建。
五、编辑Java代码
双击打开刚创建的Java类,在编辑器中输入以下代码示例:
public class HelloWorld {
public static void main(String[] args) {
System.out.println("Hello, World!");
}
}六、运行Java程序
点击工具栏上的运行按钮(绿色的小三角形),或者使用快捷键Ctrl + F11来运行Java程序。
在控制台窗口中,可以看到程序输出的"Hello, World!"信息。
七、调试Java程序
Eclipse还提供了强大的调试功能,可以帮助我们快速定位和解决代码中的问题。
在代码编辑器中,点击行号左侧的空白区域设置一个断点。然后点击工具栏上的调试按钮(一个小虫子的图标),或者使用快捷键Ctrl + F5来启动调试。
当程序执行到断点处时,程序将暂停执行,可以用鼠标悬停在变量上查看当前值,或者使用调试视图中的控制按钮逐行执行代码。
八、导入外部项目
如果已经有一个现有的Java项目,可以在Eclipse中导入并管理该项目。
点击"File"菜单,选择"Import"->"General"->"Existing Projects into Workspace"来导入一个已经存在的项目。
九、安装插件
Eclipse支持插件扩展,可以根据自己的需要安装适合的插件。
点击"Help"菜单,选择"Eclipse Marketplace"来浏览和安装插件。在Eclipse Marketplace中搜索所需的插件,并按照插件的安装说明进行安装。
十、总结
本文介绍了Eclipse的安装和基本操作,并提供了具体的代码示例。通过学习本教程,读者可以快速上手使用Eclipse进行Java开发,并充分发挥其强大的功能和特性。除此之外,Eclipse还有许多其他的特性和功能,读者可以通过进一步的学习和实践来掌握和应用。
以上是从安装到基本操作:一篇适合初学者的Eclipse入门指南的详细内容。更多信息请关注PHP中文网其他相关文章!
 如何将Maven或Gradle用于高级Java项目管理,构建自动化和依赖性解决方案?Mar 17, 2025 pm 05:46 PM
如何将Maven或Gradle用于高级Java项目管理,构建自动化和依赖性解决方案?Mar 17, 2025 pm 05:46 PM本文讨论了使用Maven和Gradle进行Java项目管理,构建自动化和依赖性解决方案,以比较其方法和优化策略。
 如何使用适当的版本控制和依赖项管理创建和使用自定义Java库(JAR文件)?Mar 17, 2025 pm 05:45 PM
如何使用适当的版本控制和依赖项管理创建和使用自定义Java库(JAR文件)?Mar 17, 2025 pm 05:45 PM本文使用Maven和Gradle之类的工具讨论了具有适当的版本控制和依赖关系管理的自定义Java库(JAR文件)的创建和使用。
 如何使用咖啡因或Guava Cache等库在Java应用程序中实现多层缓存?Mar 17, 2025 pm 05:44 PM
如何使用咖啡因或Guava Cache等库在Java应用程序中实现多层缓存?Mar 17, 2025 pm 05:44 PM本文讨论了使用咖啡因和Guava缓存在Java中实施多层缓存以提高应用程序性能。它涵盖设置,集成和绩效优势,以及配置和驱逐政策管理最佳PRA
 如何将JPA(Java持久性API)用于具有高级功能(例如缓存和懒惰加载)的对象相关映射?Mar 17, 2025 pm 05:43 PM
如何将JPA(Java持久性API)用于具有高级功能(例如缓存和懒惰加载)的对象相关映射?Mar 17, 2025 pm 05:43 PM本文讨论了使用JPA进行对象相关映射,并具有高级功能,例如缓存和懒惰加载。它涵盖了设置,实体映射和优化性能的最佳实践,同时突出潜在的陷阱。[159个字符]
 Java的类负载机制如何起作用,包括不同的类载荷及其委托模型?Mar 17, 2025 pm 05:35 PM
Java的类负载机制如何起作用,包括不同的类载荷及其委托模型?Mar 17, 2025 pm 05:35 PMJava的类上载涉及使用带有引导,扩展程序和应用程序类负载器的分层系统加载,链接和初始化类。父代授权模型确保首先加载核心类别,从而影响自定义类LOA
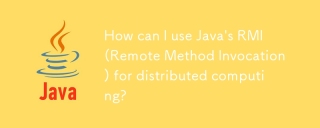 如何将Java的RMI(远程方法调用)用于分布式计算?Mar 11, 2025 pm 05:53 PM
如何将Java的RMI(远程方法调用)用于分布式计算?Mar 11, 2025 pm 05:53 PM本文解释了用于构建分布式应用程序的Java的远程方法调用(RMI)。 它详细介绍了接口定义,实现,注册表设置和客户端调用,以解决网络问题和安全性等挑战。
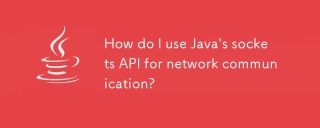 如何使用Java的插座API进行网络通信?Mar 11, 2025 pm 05:53 PM
如何使用Java的插座API进行网络通信?Mar 11, 2025 pm 05:53 PM本文详细介绍了用于网络通信的Java的套接字API,涵盖了客户服务器设置,数据处理和关键考虑因素,例如资源管理,错误处理和安全性。 它还探索了性能优化技术,我
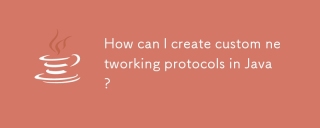 如何在Java中创建自定义网络协议?Mar 11, 2025 pm 05:52 PM
如何在Java中创建自定义网络协议?Mar 11, 2025 pm 05:52 PM本文详细介绍了创建自定义Java网络协议。 它涵盖协议定义(数据结构,框架,错误处理,版本控制),实现(使用插座),数据序列化和最佳实践(效率,安全性,维护


热AI工具

Undresser.AI Undress
人工智能驱动的应用程序,用于创建逼真的裸体照片

AI Clothes Remover
用于从照片中去除衣服的在线人工智能工具。

Undress AI Tool
免费脱衣服图片

Clothoff.io
AI脱衣机

AI Hentai Generator
免费生成ai无尽的。

热门文章

热工具

PhpStorm Mac 版本
最新(2018.2.1 )专业的PHP集成开发工具

Dreamweaver Mac版
视觉化网页开发工具

禅工作室 13.0.1
功能强大的PHP集成开发环境

螳螂BT
Mantis是一个易于部署的基于Web的缺陷跟踪工具,用于帮助产品缺陷跟踪。它需要PHP、MySQL和一个Web服务器。请查看我们的演示和托管服务。

SublimeText3汉化版
中文版,非常好用





