目录
一、安装CentOS7.9打算工具
1、CentOS7.9镜像系统
2、安装好的虚拟机软件
3、笔记本笔记本
二、操作系统安装步骤
1、启动虚拟机
2、点击创建新的虚拟机
3、选择自定义red hat linux下载,再点击下一步
4、这一步默认选择,点击下一步
5、选择稍后安装操作系统,再点击下一步
6、因为安装的是linux操作系统,所以选择linux,版本选择为CentOS764位,之后点击下一步。
7、根据自己要求喜好选择虚拟机安装路径,那边选择装载D盘,之后点击下一步
8、处理器跟内核那边都改为2,之后点击下一步
9、虚拟机显存那边给到8G
10、使用NET网路
11、默认选择,点击下一步
12、默认选择,点击下一步
13、默认选择,点击下一步

14、磁盘空间给300G,选择将虚拟机c盘拆分成多个文件,之后点击下一步
15、默认选择,点击下一步
16、选择自定义硬件
17、选择处理器,将虚拟化上面打上勾
18、选择新CD、DCD,两侧选择使用ISO镜像文件,浏览安装的镜像系统,选择好后点击关掉。
19、点击完成
20、安装好后,即可跳转以下界面,点击开启此虚拟机
21、使用上下键,选择第一个(安装CentOS7),点击回车,之后等待安装
22、进来以后可以选择语言界面,那边推荐使用英语,假如想使用英文,可以往下翻找到英文。之后点击Continue(继续)。
23、这一步可以设置地区时间等其它设置,我们先不设置,先将c盘分区,双击下边图标进去
24、先选中300G的空间,再点击Iwillconfigurepartitioning(我来配置分区),再点击done
25、我们首先选中手动分区,再点击开始分区,这样分区比较快。
26、下面就是手动分区的结果
27、但手动分区将/home目录分给太多区域linux标准教程,/home目录不须要那么多,我们须要将这目录空间全部分给根目录。(点击下边的+号可以降低分区,点击-号可以删掉分区),分区结束后linux操作系统安装 下载,点击done。
28、再次确认分区信息,点击AcceptChanges(接受改变)。
29、分区结束后,回到初始界面点击BeginInstallation(开始安装),进行安装系统

30、在安装系统的同时,可以将其设置密码,双击这把锁匙步入设置
31、输入两次密码后点击done
32、安装好后,点击Reboot(重新启动),后续等待自行步入系统
33、下面就是步入系统后的样子(linux系统)
三、网络连通步骤
前面的步骤早已将linux中的CentOS7.9版本系统安装完成了,而且登录进去后难以访问内网,而且我们真机电脑笔记本上是有网路的。
1、先步入系统linux操作系统安装 下载,之后ping发觉没有连通,那就须要设置网路
2、使用vi步入配置文件中
命令:vi/etc/sysconfig/network-scripts/ifcfg-ens33
3、进行开始更改配置文件内容

首先须要步入输入模式进行更改文件,我们最初始步入配置文件的状态属于编辑模式,三种模式的转化方式如下
第一步:将BOOTPROTO=dhcp更改为静态的,就是改为:BOOTPROTO=static
第二步:将ONBOOT=no更改成yes,就是改为:ONBOOT=yes
第三步:再最后插入一下内容
IPADDR=20.0.0.51
NETMASK=255.255.255.0
GATEWAY=20.0.0.2
DNS1=8.8.8.8
4、先按ESC退出刚才的插入模式,再按shift加:步入到末行模式,输入大写的wq,意思为保存病退出,输入好后点击回车键。
5、重启网卡,就是让配置文件生效将配置文件信息加载到显存中去运行
命令:systemctlrestartnetwork
6、再次ping通,可正常通讯。完成网路的配置。
以上是CentOS7.9镜像系统在虚拟机中的安装步骤及所需工具介绍的详细内容。更多信息请关注PHP中文网其他相关文章!
 用sed命令掌握文本操纵Mar 16, 2025 am 09:48 AM
用sed命令掌握文本操纵Mar 16, 2025 am 09:48 AMLinux 命令行界面提供了丰富的文本处理工具,其中最强大的工具之一是 sed 命令。sed 是 Stream EDitor 的缩写,是一个多功能工具,允许对文本文件和流进行复杂的处理。 什么是 Sed? sed 是一款非交互式文本编辑器,它操作管道输入或文本文件。通过提供指令,您可以让它修改和处理文件或流中的文本。sed 最常见的用例包括选择文本、替换文本、修改原始文件、向文本添加行或从文本中删除行等操作。它可以在 Bash 和其他命令行 shell 中从命令行使用。 Sed 命令语法 sed
 如何计算Linux中的文件和目录:初学者指南Mar 19, 2025 am 10:48 AM
如何计算Linux中的文件和目录:初学者指南Mar 19, 2025 am 10:48 AM有效地计数Linux中的文件和文件夹:综合指南 知道如何快速计算Linux中的文件和目录对于系统管理员和管理大型数据集的任何人至关重要。本指南使用简单命令l演示
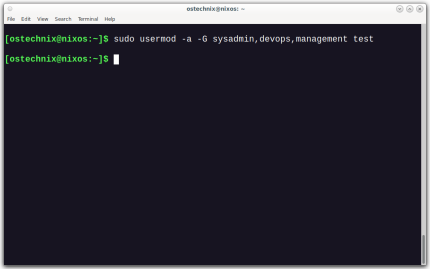 如何将用户添加到Linux中的多个组Mar 18, 2025 am 11:44 AM
如何将用户添加到Linux中的多个组Mar 18, 2025 am 11:44 AM有效管理用户帐户和组成员资格对于Linux/UNIX系统管理至关重要。 这样可以确保适当的资源和数据访问控制。 本教程详细介绍了如何将用户添加到Linux和Unix系统中的多个组中。 我们
 用Liquorix内核增强Linux系统的秘密武器Mar 08, 2025 pm 12:12 PM
用Liquorix内核增强Linux系统的秘密武器Mar 08, 2025 pm 12:12 PMLiquorix内核:提升Linux系统性能的利器 Linux以其灵活、安全和高性能而闻名,成为开发人员、系统管理员和高级用户的首选操作系统。然而,通用Linux内核并非总是能满足寻求最大性能和响应速度用户的需求。这就是Liquorix内核发挥作用的地方——一个针对性能优化的替代方案,有望增强您的Linux系统。本文将探讨Liquorix内核是什么,为什么您可能想要使用它,以及如何安装和配置它以充分发挥系统的性能。 Liquorix内核详解 Liquorix内核是一个预编译的Linux内核,专为
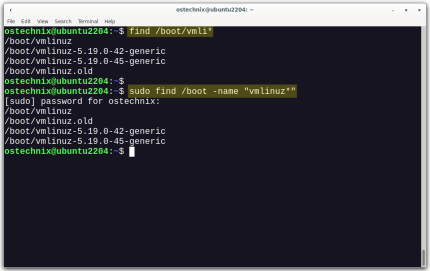 如何从Commandline列出或检查所有已安装的Linux内核Mar 23, 2025 am 10:43 AM
如何从Commandline列出或检查所有已安装的Linux内核Mar 23, 2025 am 10:43 AMLinux内核是GNU/Linux操作系统的核心组件。由Linus Torvalds于1991年开发,是一种免费的开源,单片,模块化和多任务Unix样核。在Linux中,可以在Sing上安装多个内核
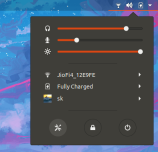 如何在Ubuntu Linux中输入印度卢比符号Mar 22, 2025 am 10:39 AM
如何在Ubuntu Linux中输入印度卢比符号Mar 22, 2025 am 10:39 AM该简短指南说明了如何在Linux操作系统中键入印度卢比符号。前几天,我想在Word文档中键入“ Indian Rupee符号(€)”。我的键盘上有一个卢比符号,但我不知道如何键入它。后
 在Linux中找到Leviathan文件Mar 13, 2025 pm 12:11 PM
在Linux中找到Leviathan文件Mar 13, 2025 pm 12:11 PM介绍 在Linux领域,命令行通常是我们导航的指南针,磁盘空间的有效管理至关重要。无论您是通过个人项目航行还是转向O
![安装Fedora Linux 41工作站[逐步指南]](https://img.php.cn/upload/article/001/242/473/174149047084567.png?x-oss-process=image/resize,p_40) 安装Fedora Linux 41工作站[逐步指南]Mar 09, 2025 am 11:21 AM
安装Fedora Linux 41工作站[逐步指南]Mar 09, 2025 am 11:21 AM本指南为安装Fedora Linux 41 Workstation Edition提供了全面的演练。 让我们开始吧! 目录 - 步骤1:准备Fedora 41安装媒体 步骤2:启动Fedora 41安装媒体 步骤3:


热AI工具

Undresser.AI Undress
人工智能驱动的应用程序,用于创建逼真的裸体照片

AI Clothes Remover
用于从照片中去除衣服的在线人工智能工具。

Undress AI Tool
免费脱衣服图片

Clothoff.io
AI脱衣机

AI Hentai Generator
免费生成ai无尽的。

热门文章

热工具

Atom编辑器mac版下载
最流行的的开源编辑器

Dreamweaver Mac版
视觉化网页开发工具

VSCode Windows 64位 下载
微软推出的免费、功能强大的一款IDE编辑器

适用于 Eclipse 的 SAP NetWeaver 服务器适配器
将Eclipse与SAP NetWeaver应用服务器集成。

EditPlus 中文破解版
体积小,语法高亮,不支持代码提示功能





